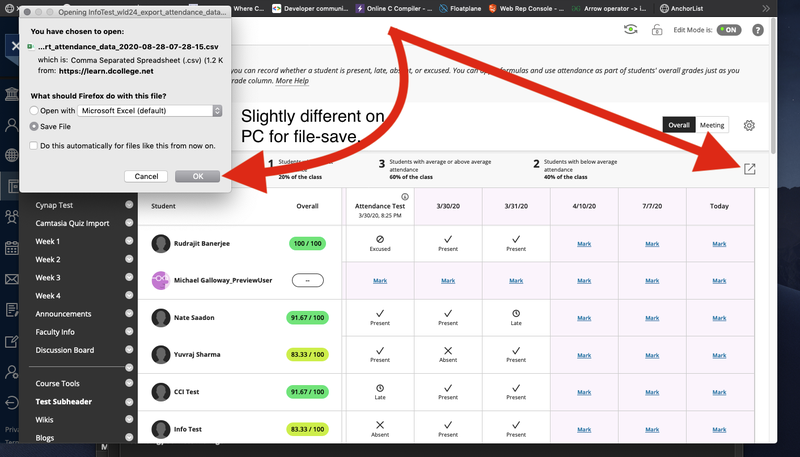Attendance
Introduction
You can easily take attendance in Bb Learn.
All of the students enrolled in your course section are listed, and enrollments update once an hour with all adds, drops, and withdrawals.
Here's how to use it.
Video Instructions
- https://youtu.be/C9FCxq1hfUY
- Above link is found at: https://help.blackboard.com/Learn/Instructor/Grade/Attendance#watch-a-video-about-marking-attendance_OTP-3
Written Instructions
1. In left-hand navigation panel, click to expand "Course Tools" (under "Course Management").(a) And click "Attendance."
(b) First time use in a section? Click "Add Attendance."
(c) A column in "Full Grade Center" will also be created. Attendance for all classes recorded using this tool are calculated in this column.
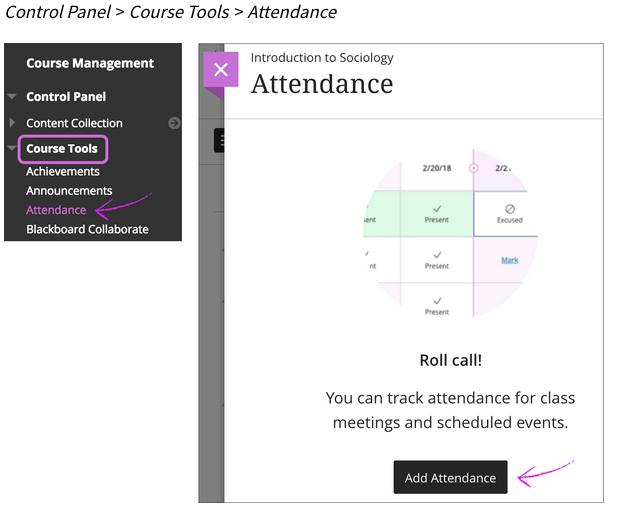
2. All of the students enrolled in your course section are listed, and enrollments update once an hour with all adds, drops, and withdrawals.
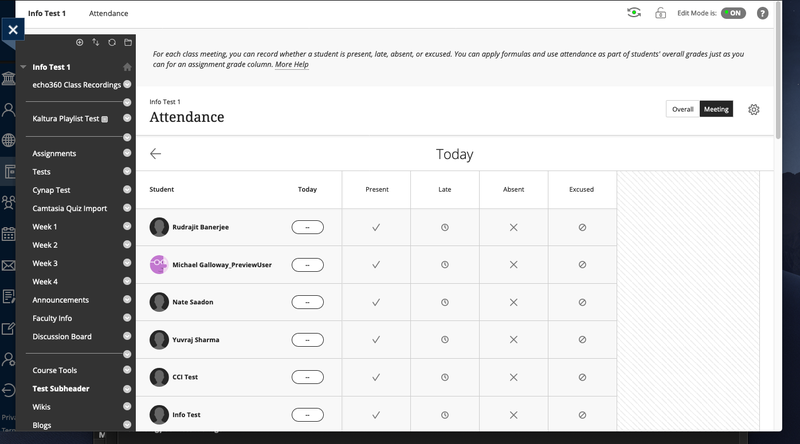
3. Click the checkmark for each student to mark them as "Present."
(a) Or clock to make as "Late"
(b) Or X to mark as "Absent"
(c) Or slashed-circle (no sign) if "Excused"
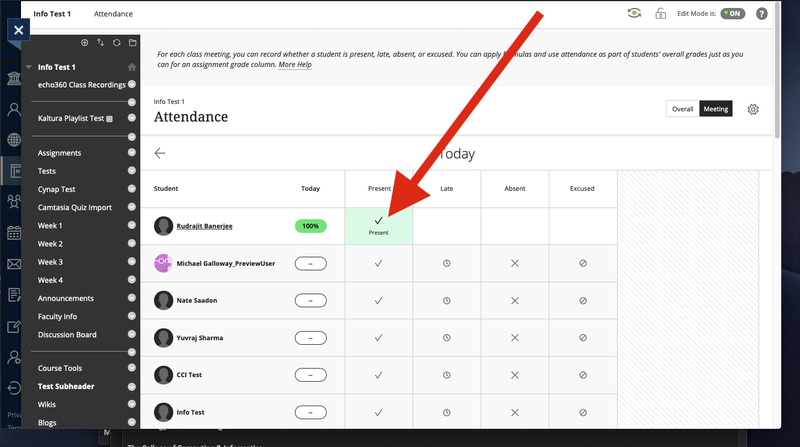
4. Mark ALL as "Present"? Click "Present" in top row (column header). Then "Mark all present."
(a) Mark ALL as "Late"? Click "Late" in top row (column header). Then "Mark all late."
(b) Mark ALL as "Absent"? Click "Absent" in top row (column header). Then "Mark all absent."
(c) Mark ALL as "Excused"? Click "Excused" in top row (column header). Then "Mark all excused."
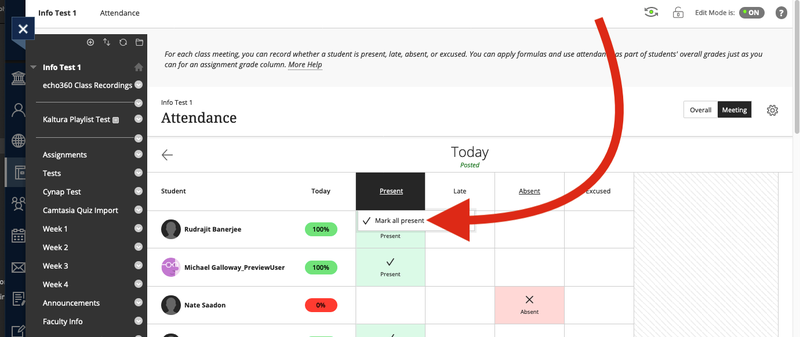
5. Need to see a previous day?
(a) Click "Overall" (next to Meeting).
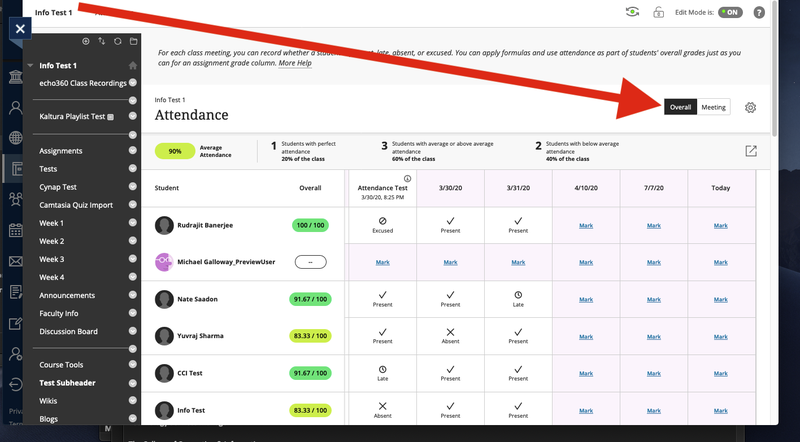
Export Attendance
Click the arrow-out-of-square or icon in the upper right (next to Meeting) to export all attendance records to a CSV file.CSV or Comma-Separated Value files are simple text files that can be opened with Microsoft Excel or any spreadsheet program that deserves the name. You can save as Excel in Excel once opened.