Hiding or Showing Course Menu Links for Students for Blogs, Wikis, and Journals
Introduction
Here is how to hide or show Bb Learn blog/wiki/journal links for students in your Bb Learn course shell or shell.
Important
If you have groups with blogs.
Do the following if you use groups in your Bb Learn course shell, and each group has a blog.
- If you have a "Course Tools" link above the "Control Panel" in the left-hand navigation panel in your Bb Learn course shell, click the "Hide Link" button next to "Blogs."
- If you have a link that leads to the "Tools" webpage in your Bb Learn course shell, click the "Hide Link" button next to "Blogs."
- If you have a link to the "Blogs" webpage in your Bb Learn course shell, delete or hide that link.
Instructions for hiding links in the left-hand navigation panel to blogs can be found at the webpage below.
Why do this?
Group blogs appear when the "Blog" tool is enabled when you create groups in Bb Learn. A group blog is always visible to all students (even ones not in the group) on the "Blogs" webpage in a Bb Learn course shell. The "Blogs" webpage lists all blogs in a Bb Learn course shell. So if you use group blogs, we recommend hiding links to the "Blogs" webpage.
Hiding the Blog/Wiki/Journal Link in the Left-Hand Course Menu
To hide the blog/wiki/journal link in the left-hand course menu, do the following:
- Hover with your mouse over the blog/wiki/journal link in the left-hand course menu, and click on the circled down arrow next to the content area link.
- Click "Hide Link."
- A square with a diagonal red line through it will appear next to the content area link, as shown in the example screenshot below. Your blog/wiki/journal link will likely have a different name.

- Then make sure the blog/wiki/journal link is hidden to students on the "Tools" page.
- See the section below on hiding the "Tools" page.
Showing the Blog/Wiki/Journal Link in the Left-Hand Course Menu
To show the blog/wiki/journal link in the left-hand course menu, do the following:
- Hover with your mouse over the blog/wiki/journal link in the left-hand course menu, and click on the circled down arrow next to the content area link.
- Click "Show Link." The square with a diagonal red line through it next to the blog/wiki/journal link will disappear, as shown in the example screenshot below. Your the blog/wiki/journal link will likely have a different name.
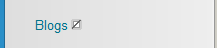
- Then make sure the blog/wiki/journal link shows to students on the "Tools" page.
- See the section below on showing the "Tools" page.
If You Have Blog or Wiki Links in Content Areas
If you have Bb Learn blog/wiki links in content areas, and you do not want students to see the "Blogs" page where all Bb Learn blogs appear, or the "Wikis" page where all Bb Learn wiki pages appear, contact us.
There are breadcrumb trail links at the top of an individual Bb Learn blog or wiki page that lead students to the "Blogs" or Wikis" pages where all Bb Learn blogs or wikis appear.
A content area in a Bb Learn course section is a webpage that has the "Build Content," "Assessments," "Tools," and "Partner Content" drop-down menus at the top.
The name of your content area will likely be different than "Course Materials."
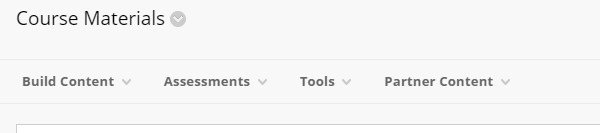
The link in the left-hand navigation panel leading to a Content Area can also be called a Content Area.
Again, your content area will likely have a different name than "Course Materials."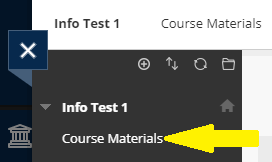
In a Content Area, you add, well, content. Like Items or Content Folders (from under "Build Content") to add text, web links, images, files, and folders. Assignment and test submission links appear in Content Areas as well.
Hiding or Showing a Link on the Tools Page
If you are hiding or showing a Bb Learn blogs, journals, or wikis page, you should make sure the corresponding link is also hidden or shown on the "Tools" page.
Here is how to show or hide 1 or more links on the "Tools" webpage from students in your Bb Learn course shell.
The "Tools" webpage is usually labeled as "Course Tools" in the left navigation panel or course menu.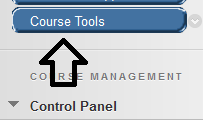
The "Tools" webpage lists various tools that students can use in your Bb Learn course shell.
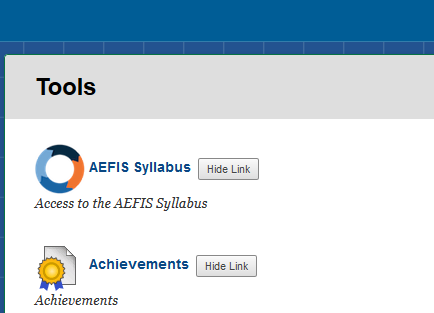
To hide or show a "Tools" webpage link from students:
- Click the "Course Tools" or "Tools" webpage link in the left navigation panel (course menu).
- To hide a link on the "Tools" webpage, click "Hide Link" next to the link.
- To show a link on the "Tools" webpage, click "Show Link" next to the link.
See the following webpage if, as an instructor or TA or Grader, you are having trouble seeing links in the left-hand course menu.
