Bb Learn Course Reports -- General Information
Introduction
"Course Reports" are a feature in Bb Learn that let you track course usage and activity, based largely on clicks (hits) and page loads in Bb Learn. Information about how to use most of the "Course Reports" can be found at the following link from online Blackboard Help:
There are some additional notes to know about "Course Reports" not provided above.Reports may count accesses or hits as both number of clicks on a link as well as the number of times the webpage that contains the link was loaded into an internet browser, such as Chrome or Firefox or Safari or Edge or Internet Explorer. This was discovered by Drexel ITG on 10/18/16 (confirmed 3/27/17).
*ALSO*, mobile taps/clicks are included in stats in Bb Learn course reports (confirmed 9/7/18 in BLWG meeting with DU IT).
A content area in a Bb Learn course section is a webpage that has the "Build Content," "Assessments," "Tools," and "Partner Content" drop-down menus at the top. The name of your content area will likely be different than "Course Materials."
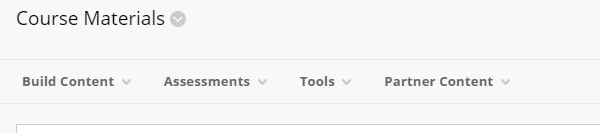
The link in the left-hand navigation panel leading to a Content Area can also be called a Content Area. Again, your content area will likely have a different name than "Course Materials."
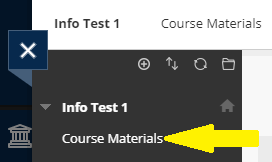
The "Discussion Tracking" report is not covered above. If you want additional information on that report, please see the following page:
*You MUST turn on statistics tracking on a piece of content in content areas in order to provide statistics for that piece of content in a "Course Report."*
- However, statistics tracking can be turned on any time, and data from before the time statistics tracking was turned will appear for that piece of content in a content area.
- Instructions for turning on statistics tracking on a piece of content are below.
A "Course Report" does not track when an attached file or a weblink is clicked in the body or description of content in a content area or in a discussion board.
If you want information on how to track whether a particular file was clicked on to be downloaded in Bb Learn, please see the following page:
Also, Bb Learn Items (or types of content whose titles are not links) cannot be tracked faithfully with "Course Reports" because only page loads containing the Item will be counted.
Enable Statistics Tracking on Something in a Content Area
o enable statistics tracking on a piece of content in a content area, do the following:
- Hover over the piece of content and click the circled down arrow next to the name of the content (circled in the example screenshot below).
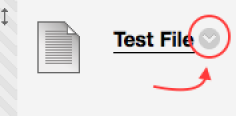
- Click "Statistics Tracking (On/Off)."
- Select "On."
- Click "Submit."
You can then run a "Course Report" on that piece of content.
Most of the various course reports for content in content areas are described in the link at the beginning of this document.
View Statistics Reports" on a Piece of Content in a Content Area
You can also run a course report called "View Statistics Report" on a piece of content in a content area.
- Hover over the name of the piece of content and click the circled down arrow next to the name of the piece of content (circled in the example screenshot below).
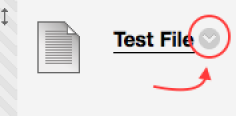
- Click "View Statistics Report."
- Hover over the "Content Usage Statistics" report and click the circled down arrow next to the report title.
- Click "Run."
- Select the format you want the report in.
- "Select a Start Date."
- "Select an End Date." Note that it takes at least 24 hours for data to appear.
- Select users.
- To select multiple users in Windows, press Control or Ctrl on your keyboard while clicking names with your mouse.
- To select multiple users on a Mac, press Command on your keyboard while clicking names with your mouse.
- To select all users in Windows, click the first student, scroll to the bottom of the list, press and hold down on the Shift key on the keyboard, click the last student in the list, and let go of the Shift key. - Click "Submit."
- You may be prompted to allow pop-ups in your internet browser.
- If you are prompted, try to set your browser to always allow pop-ups for learn.dcollege.net and then click "Download Report." - You will get a report that shows a graph showing the following:
- if anyone clicked the file link or if the webpage containing the link was loaded in a particular month,
- (possibly) reports saying how many times a particular selected user clicked on the file link or if the the webpage containing the link was loaded on a particular day in a particular month
- a table showing how many times the file link was clicked or the webpage containing the link was loaded at a particular hour of the day
- a table showing how many times file link was clicked or the webpage containing the link was loaded on a particular day of the week.
