Bb Learn Course Reports -- Downloading Files
Introduction
Generally, if you want to see if a student downloaded a file in a content area of your course (an area of your course with four drop-down menus at top labeled "Build Content," "Assessments," "Tools," and "Partner Content"), you have to enable tracking on that file that you want to track and then you need to check the file's logs. How you do this depends on whether you clicked "Build Content" and "File" in a content area in order to link to a single file or attached 1 or more files to a Bb Learn "Item," "Content Folder," or "Blank Page" (all options found under "Build Content" in a content area). If you attached files some other way, contact us and give us an example, and we can let you know if there is a way of tracking the file. (Discussion Boards, Blogs, and Wikis do not have a way of tracking file downloads from them.)
Tracking Log Starts when Tracking was Enabled and Not Before
With this type of tracking of files, logging of when someone clicked a file does not start until tracking is enabled, using the instructions below. Clicks are not tracked for the file before logging is enabled.
File Link Made by Using Build Content > File
If you did use "Build Content" and "File" in a content area, this is how you can get statistics on who downloaded the file. Please note that these statistics will simply tell you who clicked on the "File" to initiate downloading and not whether that same person actually downloaded the file or read the downloaded file entirely. *Also note that you only need to do steps 1-5 once per file.* Then you can simply use steps 6-16.
- If you did use "Build Content" and "File" in a content area to link to a file in a content area of your course, then the link to the file should have the following icon next to it. If it doesn't, then you'll need to see if you can track who downloaded the file in the next set of instructions below or contact us.
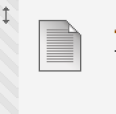
- Hover over the name of the file and click the circled down arrow next to the name of the file (circled in the example screenshot below).
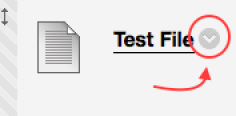
- Click "Statistics Tracking (On/Off).
- "Select "On."
- Click "Submit."
- Click "View Statistics Report."
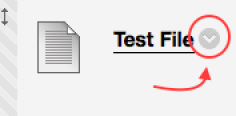
- Hover over the "Content Usage Statistics" report and click the circled down arrow next to the report title.
- Click "Run."
- Select the format you want the report in.
- "Select a Start Date."
- "Select an End Date." Note that it takes at least 24 hours for data to appear.
- Select users. To select multiple users on a PC, press Control or Ctrl on your keyboard while clicking names with your mouse. To select multiple users on a Mac, press Command on your keyboard while clicking names with your mouse.
- Click "Submit."
- You may be prompted to allow pop-ups in your internet browser. If you are prompted, try to set your browser to always allow pop-ups for learn.dcollege.net and then click "Download Report."
- You will get a report that shows a graph showing if anyone clicked the file link in a particular month, followed by pages (possibly) of reports saying how many times a particular selected user clicked on the file link on a particular day in a particular month, followed by a table showing how many times the file link was clicked at a particular hour of the day, followed by a table showing how many times file link was clicked on a particular day of the week.
- Hover over the name of the file and click the circled down arrow next to the name of the file (circled in the example screenshot below).
File Attached to Item, Content Folder, or Blank Page
If you attached a file to a Bb Learn "Item," "Content Folder," or "Blank Page" (all options found under "Build Content" in a content area), then this is how you enable tracking on that file and check the file's activity log. Please note that these statistics will simply tell you who clicked on the file link to initiate downloading and not whether that same person actually downloaded the file or read the downloaded file entirely. {}Also, please note that you only need to do steps 1-4 once per file.** Then you can simply do steps 5-7.
- Click the circled down arrow next to the name of the attached file, such as the one circled in the example screenshot below.
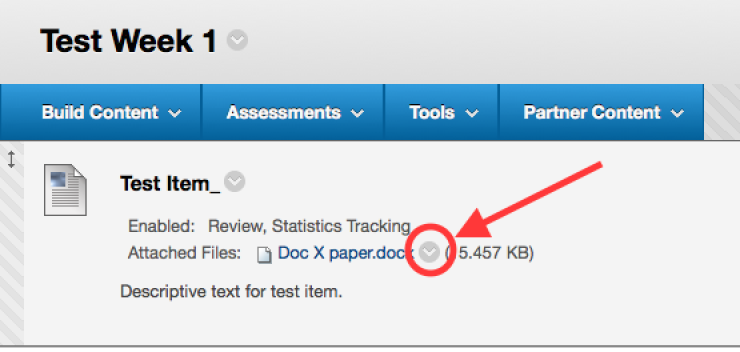
- Click "Edit Settings."
- In the pop-up window that appears, under "OPTIONS," click "Enable Tracking."
- Click "Submit."
- Click the circled down arrow next to the name of the attached file, such as the one circled in the example screenshot below.
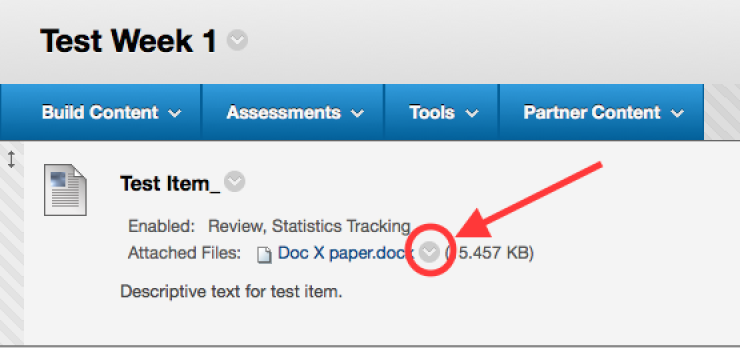
- Click "3600 View."
- Scroll down to "Tracking Data." Note that the data starts once tracking/logging is enabled. No data is gathered before tracking/logging is enabled.
