Formatting Text and Removing Formatting in Bb Learn
The "Work with Text" webpage from the Blackboard Learn Help website below will tell you how to remove formatting and add formatting when working with text in Bb Learn.
NOTE: If line breaks or empty lines between paragraphs have disappeared after you save your changes in Bb Learn, try the following:
- Re-edit the text in Bb Learn, but on every empty line, press the spacebar or space key on your keyboard once.
- Re-edit the text in Bb Learn, but add a space by pressing the spacebar or space key on your keyboard once at the start of a line of text.
Below this link you will find more information about working with plain text. Also, remember that you do often have the option of attaching Word documents or other files.
Removing Formatting in Bb Learn Text Boxes
- Click the "Eraser" or "Remove Formatting" icon in the toolbar.
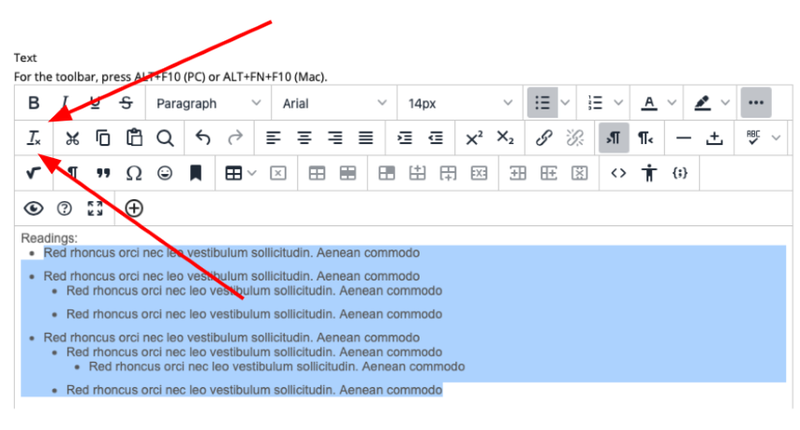
- For more info on Bb Learn formatting, see Bb Learn Format and Remove Formatting from Text
Paste Without Formatting
- On Windows, press Ctrl + Shift + V to paste without formatting (after using Ctrl + C to copy).
- On Mac, press Cmd + Shift + V to paste without formatting (after using Ctrl + C to copy).
- Note: You may need to include the option/alt key with the shortcut key combo, especially in Word.
- For more info on Bb Learn formatting, see Bb Learn Format and Remove Formatting from Text
What is Plain Text format?
Plain text format is exactly as it sounds. All you get is text. You can't change the font or make text bold, underline it, strike-through it, or insert images or tables. Okay, you have white space too (spaces between words, line breaks, tab spaces). But generally, that's it.
You often save plain text, or simply "text", files in ".txt" format, and you often need to add ".txt" (without quotes) to the end of the file name when you save a plain text file.
You can open plain text files in Microsoft Word, but generally, you aren't working in plain text format anymore.
Plain Text Editors
A plain text editor is a program or application that works primarily with files in plain text file format, and lets you create new ones or edit existing ones.
Windows Plain Text Editors
Windows computers have the "Notepad" plain text editor pre-installed, and you can usually find it by clicking your Start button or Windows icon in the lower left and doing a search for "Notepad."
"Notepad++" is a much more powerful plain text editor for Windows computers, and it is a free download from the link below.
However, you might want to try clicking your Start button or Windows icon in the lower left and doing a search for "Notepad++", as sometimes we pre-install it on CCI computers.
Mac Plain Text Editors
Mac users have "TextEdit" pre-installed, which can be found in "Applications." (Not sure where "Applications" is? Keep reading.)
However, with a new document or file, or after you open a file in "TextEdit," you should click the "Format" menu, and then select "Make Plain Text."
Then click the "TextEdit" menu, then "Preferences," and select "Plain Text" under "Format" to make sure all files open or created are plain text files.
One way to find the "Applications" area is to open a new "Finder" window and look on the left-hand side panel for "Applications."
If you're not sure what "Finder" is, then you are indeed a Mac nuby, and you should review the link below. "Finder" is incredibly useful when using Mac OS.
One other "TextEdit" option is "TextWrangler." You can download "TextWrangler" from the website below.
But first to check the "Applications" area of your Mac, as sometimes we pre-install it on CCI computers.
