Turnitin Direct -- PeerMark or Peer Evaluation Assignments
Introduction
Turnitin Direct offers the ability to convert an existing Turnitin Direct assignment into a peer evaluation assignment, allowing students to evaluate one another.
If you do not know how to create a Turnitin Direct assignment, see the following webpage:
Convert Turnitin Direct Assignment to Peer Evaluation Assignment
Here's how to convert a Turnitin Direct assignment into a peer evaluation, or PeerMark, assignment
Find the Turnitin Direct assignment submission link in your Bb Learn shell for the Turnitin Direct assignment you want to make into a PeerMark or peer evaluation assignment. The link should look something like the screenshot below, but it will likely
The assignment will NOT be named "TII Direct A1 1 part."
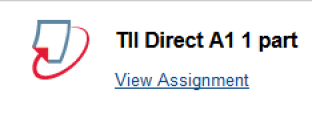
- Click "View Assignment."
In the "Tools" area, click the 3 gears icon.
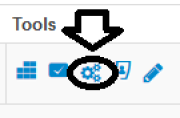
- Click "create a new PeerMark assignment" or the green plus or + sign.
- Modify the "Title" if you wish. You may want to add "Peer Evaluation" to the original title of the assignment.
- Enter "Instructions" if you wish.
- Set a "Point value" for students' evaluations.
- Enter a "Start date" for students to start evaluating.
- Enter a "Due date" for students to submit evaluations by.
- Enter a "Feedback release date" for students to be able to read the other students' feedback by.
- Click "Additional Settings." Review the options and set them as you wish. If you have any questions, let us know.
- "Award full points if review is written" will automatically award full points for any submitted evaluation.
- You can choose to have PeerMark (Turnitin) distribute 1 or more papers randomly and automatically to each student and/or allow students to choose 0 or more papers to review. You can manually select who evaluates papers in a later step.
- Click "Close" when finished with the "Additional settings."
- Click the "PeerMark Questions" tab.
- If you entered PeerMark questins in another Bb Learn shell, you can click "Library Settings" to add those questions and skip step 14 if you don't have any new questions to add. Let us know if you need assistance with this.
- Click "Add Question" to add a question for reviewers to answer in their evaluation.
- Enter a "Question."
- Choose if you want a "Free Response" or "Scale" question.
- For a "Free Response" question, "Minimum answer length" is the number of words desired in the evaluation.
- For a "Scale" question, you'll choose how many levels in the scale and what to label the low and high end of the scale.
- Click "Save."
- Repeat sub-steps a-e of step 14 until you have added all the questions you wish.
- To edit a question, click the purple paper-and-pencil icon.
- To delete a question, click the red trash bin icon.
- To reorder questions, click "Reorder Questions," drag and drop the questions into the appropriate order, then click "Save Order."
- Click "Distribution" if you wish certain students to be paired up with one another, or if you want some students to be excluded.
- To select a specific reviewer for a specific author, in the paper author's row, click the blue + or plus sign and then click on the name of a student. (Press ctrl or command while clicking to select more than 1.)
- If you wish to change the evaluators for that specific author, click the blue – or minus sign in that author's row, and select the student to remove.
- To exclude a specific author from being reviewed, click the red – or minus sign.
- To include an excluded author, click the green + or plus sign.
- To select a specific reviewer for a specific author, in the paper author's row, click the blue + or plus sign and then click on the name of a student. (Press ctrl or command while clicking to select more than 1.)
- When you are finished with these settings, click "Close."
How Students Can Submit a Review
Find the Turnitin Direct assignment submission link in your Bb Learn shell for the Turnitin Direct PeerMark or peer evaluation assignment.
The assignment will NOT be named "TII Direct A1 1 part."
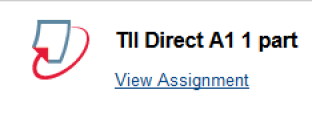
- Click "View Assignment."
In the "Tools" area, click the person-on-paper icon.
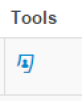
- In the "Turnitin PeerMark Review" window, click the "Write Reviews" drop-down menu
- Click "Start a review" or "Self Review."
- Follow the onscreen instructions.
- To save your review without submitting it, click "Save."
- To submit your review, click "Submit."
- If you need to return to a review, click the purple paper-with-pencil icon in the "Turnitin PeerMark Review" window.
How Instructors Can Submit an Evaluation or See Who Has Submitted an Evaluation
Find the Turnitin Direct assignment submission link in your Bb Learn shell for the Turnitin Direct PeerMark or peer evaluation assignment.
The assignment will NOT be named "TII Direct A1 1 part."
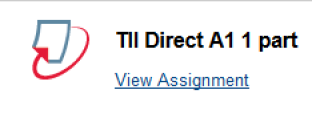
- Click "View Assignment."
In the "Tools" area, click the person-on-paper icon.
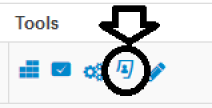
- You'll see a table of who has submitted and received evaluations.
- To submit an evaluation yourself, click the purple paper-with-pencil icon in the "Turnitin PeerMark Review" window.
- Follow the onscreen instructions.
- Changes are automatically saved. Close the window to save without submitting.
- To submit your review, click "Submit."
- If you did not submit an evaluation and wish to return to edit it, click the green curved-arrow-in-box icon to return to it.
PeerMark grades are NOT carried over into "Full Grade Center" in Bb Learn. You'll need to manually enter these grades into "Full Grade Center" in a column you specifically create for this if you want these grades to be separate from the grade you give to students for the assignment itself.
Go to grade the Turnitin Direct assignment for a student's paper as you would normally within the "feedback studio" window, but in the upper left-hand corner, click "PeerMark."

- In the "Reviews" panel, click on the name of a reviewer of the paper.
To see what the reviewer gave in response to the evaluation questions, click the grey question-mark-in-speech-balloon icon in the lower right hand corner of the screen.
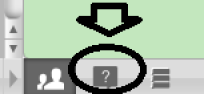
Click the gray 2-people-in-profile icon again to return to the list of reviewers.
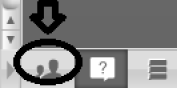
- In the "Reviews" panel, click on the name of a reviewer.
Click on the double hyphen or -- in gray above the list of reviewers. The reviewer will likely NOT be named "Info Test."
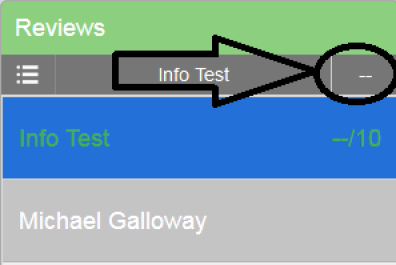
- Enter a numeric grade. Decimal points not allowed.
- Repeat steps 2-8 for each reviewer.
- Close the "feedback studio" window when finished.
