Turnitin Direct -- Resubmitting
**OUT OF DATE**
See the OPTIONAL SETTINGS at this link instead: Turnitin Direct -- Creating and Modifying
Introduction
Turnitin Direct assignments can easily be configured to allow for re-submission before the due date of the assignment, and this is described below.
If you need students to re-submit after the assignment's due date, then you need to use the workaround solution described below.
Allowing Re-submissions BEFORE the Due Date
In your Bb Learn course shell, find the Turnitin Direct assignment submission link.
Your Turnitin Direct assignment will likely have a different name.
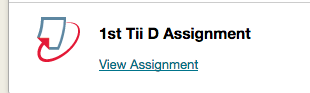
Click the "View Assignment" link.
Your Turnitin Direct assignment will likely have a different name.
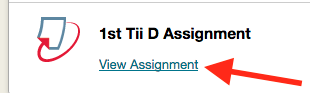
Click "Modify."
Your Turnitin Direct assignment will likely have a different name.
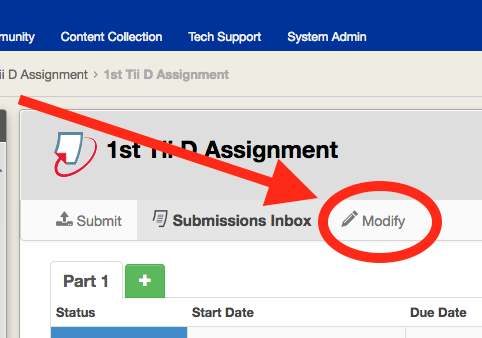
- Scroll down to the bottom of the webpage.
- Under "Assignments," for "Report generation speed," choose any option EXCEPT "Immediately, first report is final."
- Do not select "Immediately, first report is final."
The other 2 options will allow students to re-submit their Turnitin Direct assignments up until the due date.
The 2 screenshots below show the other 2 options.
Option: Immediately, reports can be overwritten until due date
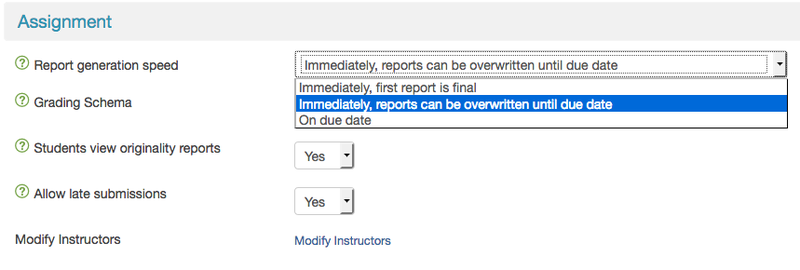
Option: On due date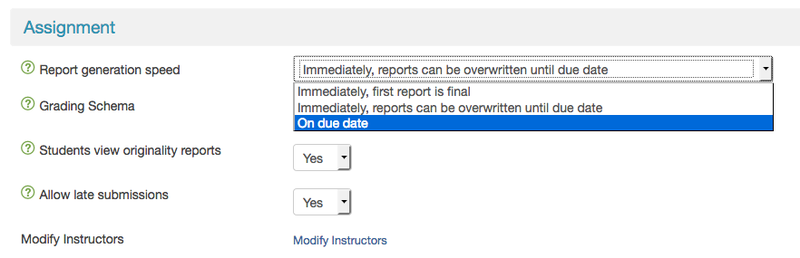
Click the "Update Assignment" button.
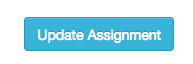
- That's it. You're done!
Allowing Re-submissions AFTER the Due Date
Turnitin Direct does not have a built-in setting to allow re-submission after the due date.
Students can submit late, but they cannot re-submit.
But the following work-around solution will allow you to have students do this AND keep a record of their original submission with the original similarity report (also known as an originality report).
Note: the new similarity report will likely say the new submission matches the original submission, since the two submissions are likely to be very identical.
In your Bb Learn course shell, find the Turnitin Direct assignment submission link.
Your Turnitin Direct assignment will likely have a different name.
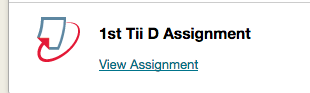
Click the "View Assignment" link.
Your Turnitin Direct assignment will likely have a different name.
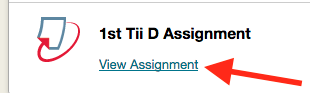
Click "Modify."
Your Turnitin Direct assignment will likely have a different name.
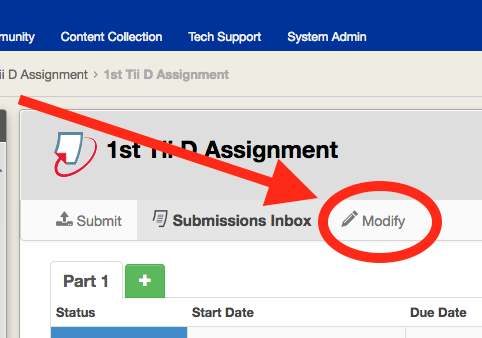
- Scroll down to the bottom of the webpage.
Under "Assignments," next to "Allow late submissions," select "Yes."
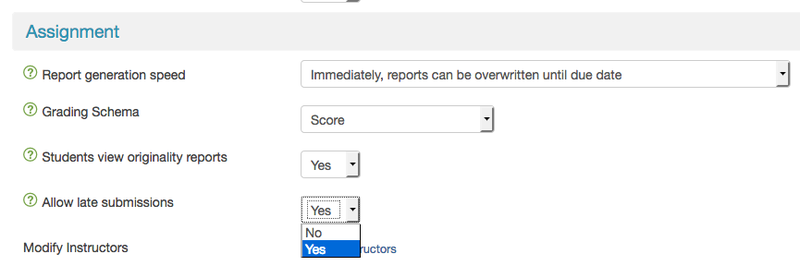
Click the "Update Assignment" button.
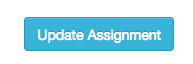
Click the "Submissions Inbox" link.
Your Turnitin Direct assignment will likely have a different name.
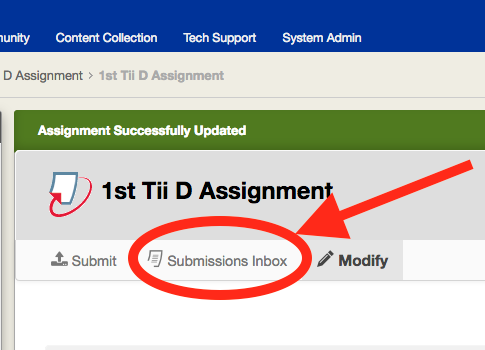
- Find the student how needs to resubmit, and click the blue pencil icon, or the numeric score, in their row.
- If you do not see the student, click a page number to move to a different page and look.
Be sure to scroll down when looking for the student.
Your Turnitin Direct assignment will likely have a different name.
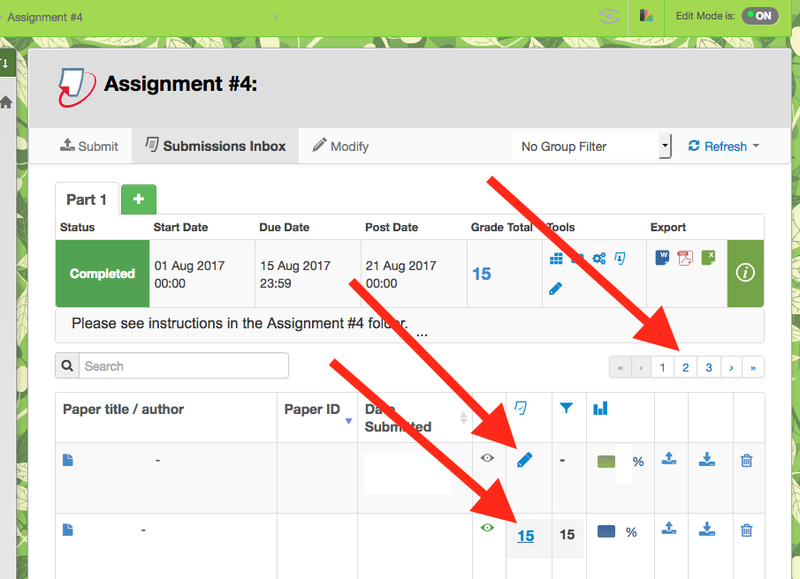
Click the "Layers" icon (the top overlapping rectangles icon) in the upper right.
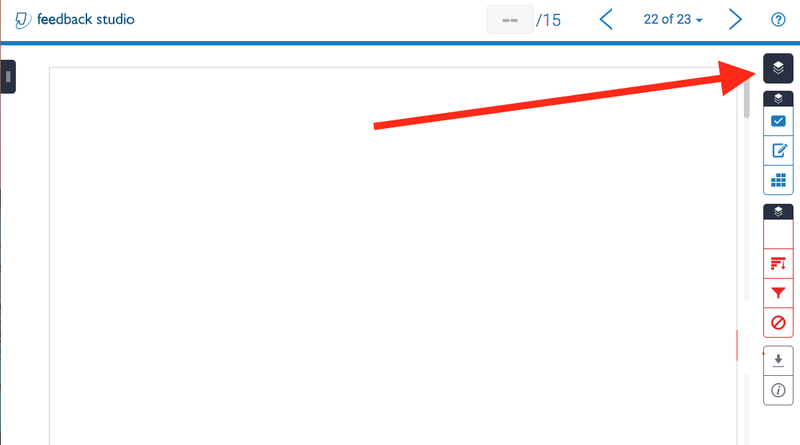
- In the right "Active Layers" panel, check both the "Grading" and "Similarity" check boxes.
Then click the X to close the panel.
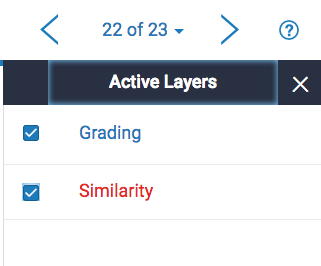
Click the "Download" icon (the down arrow) on the right.
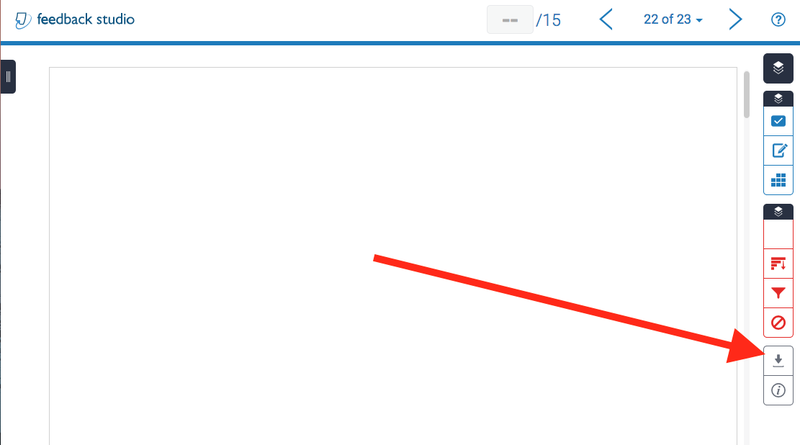
Click "Current View" in the "Download" pop-up window.
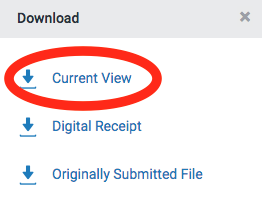
- Wait as the download is prepared.
- Then download the submission to your computer.
- Close the Feedback Studio tab or window in your internet browser that shows the student's submission.
- Find the student again on the "Submissions Inbox" webpage.
- Click the trash can icon or
 in the student's row.
in the student's row. - Click "OK" to confirm you want to delete the assignment.
- Ask the student to resubmit.
After the student resubmits AND after you grade all student submissions, you can attach the student's original submission by doing the following.
(Do not use the "Instructor Comments" box in Turnitin Direct. You cannot save anything here, even though you can enter text.)
- After the student resubmits, click to expand "Grade Center" in the left navigation panel in your Bb Learn course shell.
- Click "Full Grade Center."
- Find the cell in the grading table for the student's submission.
Hover your mouse pointer over that cell, and click the circled down arrow that appears.
Your Turnitin Direct assignment will likely have a different name.
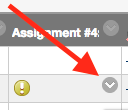
Click "View Grade Details."
Your Turnitin Direct assignment will likely have a different name.
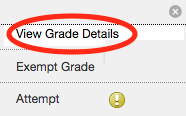
Click the "Edit Grade" button.
Your Turnitin Direct assignment will likely have a different name.
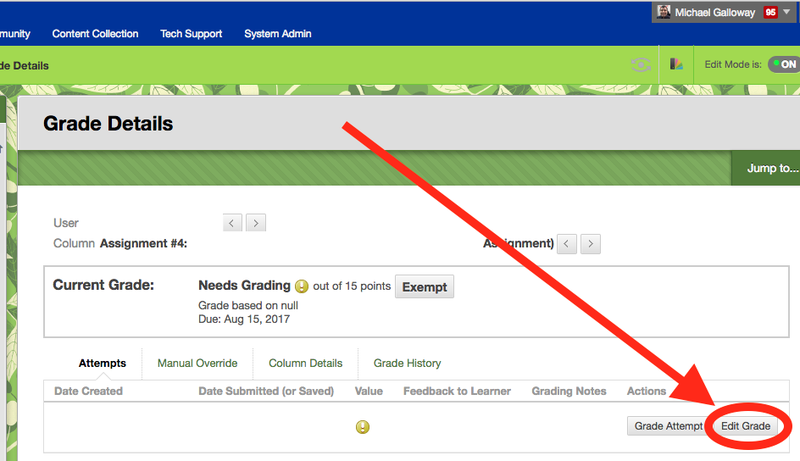
- Click the double-down arrow or
 at the far right in the "Feedback to Learner" text box.
at the far right in the "Feedback to Learner" text box.If there is only a double-up arrow or
 , skip to the next step.
, skip to the next step.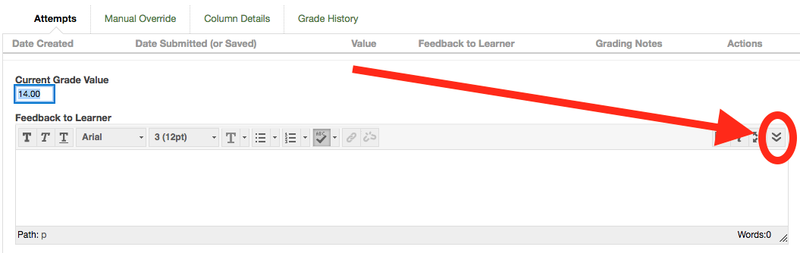
Click the paperclip icon or
 in the "Feedback to Learner" text box.
in the "Feedback to Learner" text box.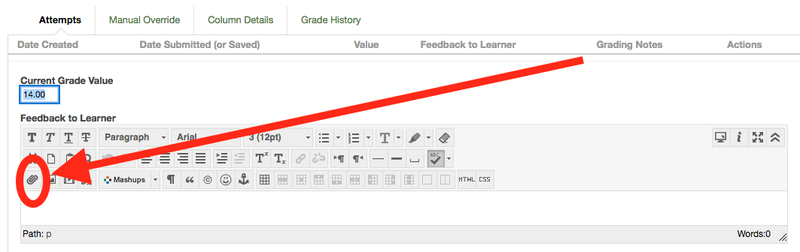
Click "Browse My Computer," then find and upload the file.
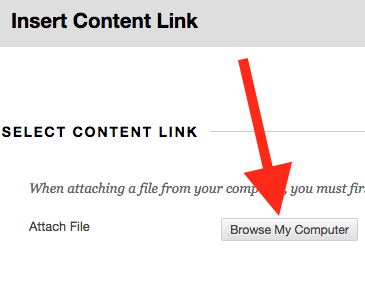
Click the "Submit" button in the "Insert Content Link" pop-up window.
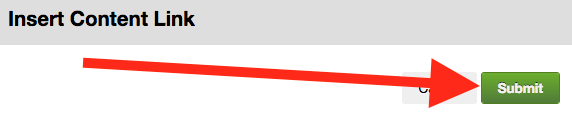
Click the "Save" button on the "Grade Details" webpage.
You will have a different name for the hyperlink in the "Feedback to Learner" box.
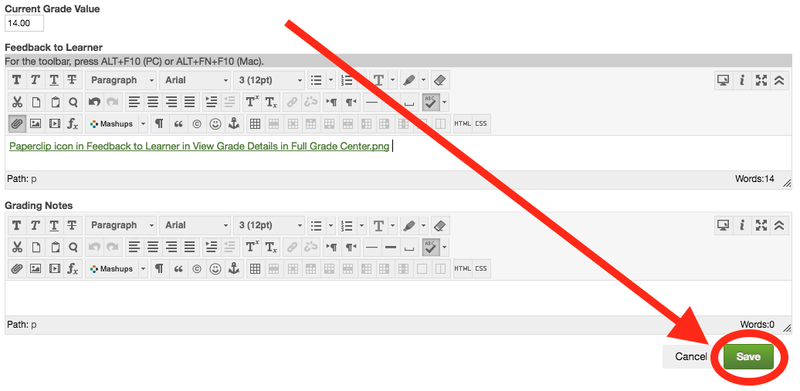
Click "Return to Grade Center" in the lower right to return to grade center.
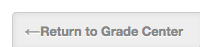
- That's it. You're done!
