Turnitin Direct -- Troubleshooting -- Submission Not Opening
Tips on Recent Turnitin Issues
- Ensure third-party cookies are enabled in the browser. See the page Enable Cookies in Your Web Browser
- Attempt to use Turnitin on Firefox. Recent issues with Turnitin are usually on Chrome and Edge.
**OUT OF DATE**
Introduction
If you are using Turnitin Direct, there are rare instances in which a student has submitted a file, but the file does not appear in the Turnitin Document Viewer in Turnitin Direct. You might get an error or message when you try to open the file in the Turnitin Document Viewer that the file can't be opened, and all you can do is download the file to your computer.
If you run into this issue, then the solution is generally to have you or the student resubmit the file.
You might want to download a copy of the student's original file before you or the student resubmit. If you are unsure how to download the file, let us know.
Student Resubmits a Word File - After Inspection
You might want to ask the student to resubmit the file if there's still time before the deadline and and/or your Turnitin Direct assignment settings allow resubmissions. Here's how they should do this. Feel free to copy and paste steps 1-12 below and send to the student.
- If this is some other file other than a Word file, proceed to step 12.
- Use Word to open the file.
(a) Please note that these directions use Word 2013. If you have a different version of Word, and these directions don't apply, let us know. - If the option is offered to "Enable Editing," then click "Enable Editing."
- Click "File."
- On the "Info" page, in the "Inspect Document" area, click "Check for Issues."
- Click "Inspect Document."
- Make sure all the boxes are checked in the "Document Inspector" pop-up window.
- Click the "Inspect" button.
- Click "Remove" or "Remove All" in each section where those options appear.
- Click "Close."
- Save the file.
- Resubmit the file to the Turnitin Direct assignment submission link.
Instructor Resubmits a Word File - After Inspection
If you want to submit the file on behalf of the student (and you may want to inspect file, if a Word file, for problems and fix them), here's how to do that.
- Download the student's file from the Turnitin Direct Assignment or ask the student to submit the file to via email.
(a) If this is some other file other than a Word file, proceed to step 12. - Use Word to open the file.
- If the option is offered to "Enable Editing," then click "Enable Editing."
- Click "File."
- On the "Info" page, in the "Inspect Document" area, click "Check for Issues."
- Click "Inspect Document."
- Make sure all the boxes are checked in the "Document Inspector" pop-up window.
- Click the "Inspect" button.
- Click "Remove" or "Remove All" in each section where those options appear.
- Click "Close."
- Save the file.
Find the Turnitin Direct Assignment in your Bb Learn course shell, and click the "View Assignment" link under the assignment title.
Your Turnitin Direct assignment will likely have a different name.
Click the "Submit" tab.

- Follow the onscreen instructions.
- (OPTIONAL) Let student know that you submitted the file on their behalf.
Error or problems?
(a) Find the Turnitin Direct Assignment in your Bb Learn course shell, and click the "View Assignment" link under the assignment title.
Your Turnitin Direct assignment will likely have a different name.

(b) Click the "Modify" tab.

(c) Set "Report generation speed" to either "Immediately, reports can be overwritten until due date" or "On due date."
(d) Set "Allow late submissions" to "Yes."
(e) Click "Update Assignment.
(f) Click the "Submissions Inbox" tab.

(g) Under "Tools," click blue pencil icon.
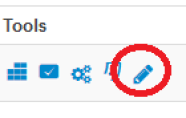
(h) If the "Due Date" has passed, click calendar icon, and modify "Due Date."
(i) Click "Update Parts."
(j) Try submitting again.- See if the resubmitted paper renders in "feedback studio."
(a) If the paper renders and if you made any changes to the Turnitin Direct assignment's settings in step 14, you may wish to undo those changes. If you can't figure out how, let us know.
