Bb Learn Assignments -- Creating and Modifying Assignments
Introduction
Regular Bb Learn assignments allow students to upload one or more of most any type of file to Bb Learn, and allow you to grade the assignments in Bb Learn or download them from "Full Grade Center."
When you create an assignment submission link, a corresponding column in “Full Grade Center” is also created.
When students click the assignment submission link and upload their Word or PDF or whatever file, the assignment submissions will all be available for grading through the column in “Full Grade Center.”
Create an Assignment
Video Instructions
Written Instructions
In your Bb Learn course shell, find an area that has a "Build Content" and "Assessments" drop-down menu at the top.
(Blackboard calls these areas "content areas.)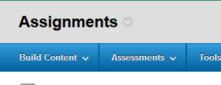
Click "Assessments." Then click "Assignment."
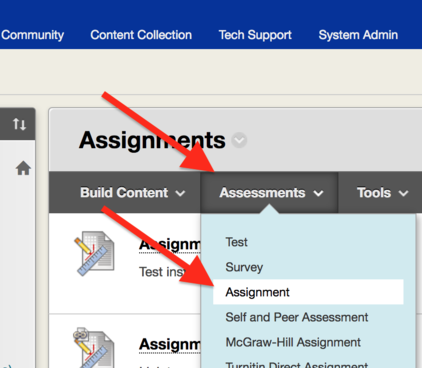
Enter the assignment's name in the "Name and Color" text box.
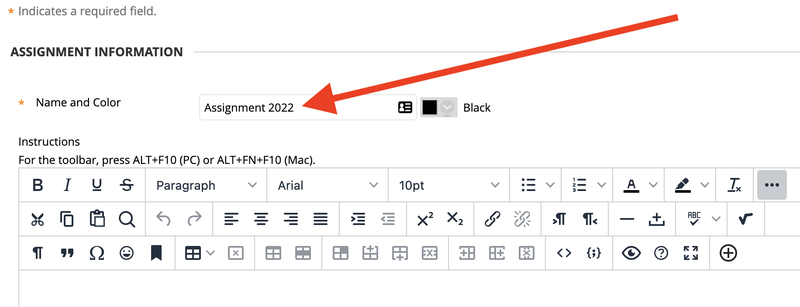
If you want, enter instructions in the "Instructions" field.
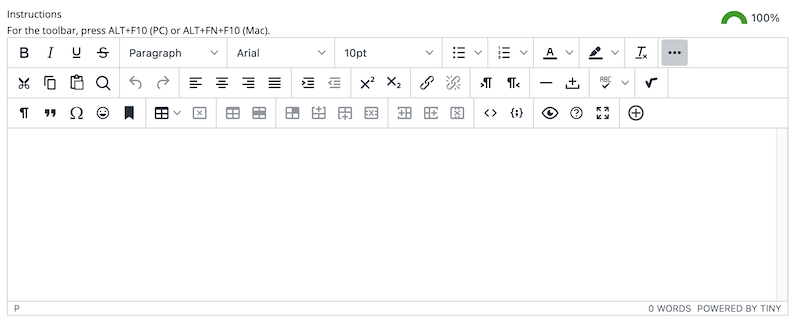
In the "Attach File" area, attach a file if you wish by clicking "Browse My Computer," then finding & selecting a file.

Repeat this step to attach multiple files
Remove a file by clicking "Do Not Attach" in the file's row.
- Enter a "Due Date" if you wish.
Late submissions are still allowed but are marked "Late."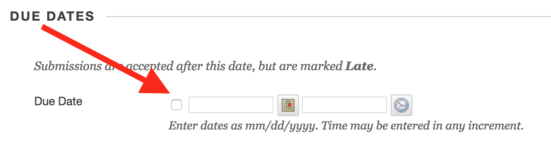
Enter the "Points Possible."
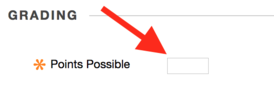
Check the "Make the Assignment Available" box.
Do this even if you set "Display After" or "Display Until" dates and times next.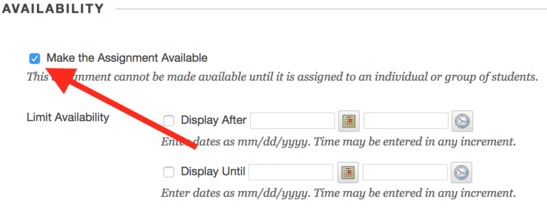
If you wish, set when the assignment will become available ("Display After") or unavailable ("Display Until") to students.
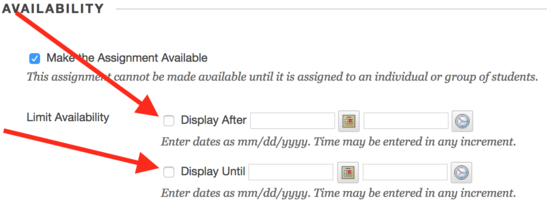
Let Students Submit Multiple Times
Click to expand "Submission Details."
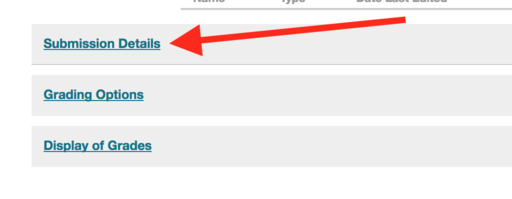
Select the "Number of Attempts" or the number of times each student can submit.
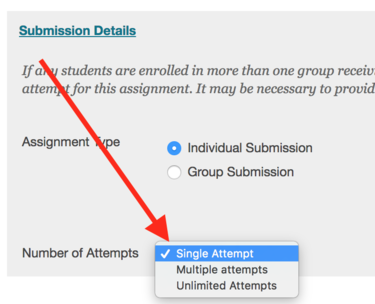
Group Assignments
A group Bb Learn assignment allows 1 student in a Bb Learn group to submit the assignment for the entire group, and you can grade and comment on 1 student in the Bb Learn group to provide grades and comments for all students in that group.
- If you haven't already, create student groups in your Bb Learn course shell.
The webpage that follows provides a method for creating multiple groups of students:
Bb Learn Groups -- Manual Enroll Group Set Creation Click "Submission Details."
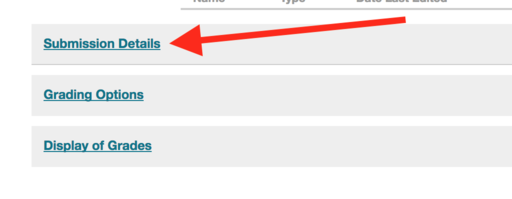
Select "Group Submission."
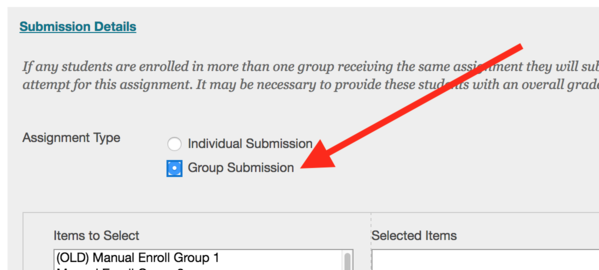
- To add a group:
Select a group from the "Items to Select" box. (You will have different group names.)
Click the upper > button between the "Items to Select" and "Selected Items" boxes.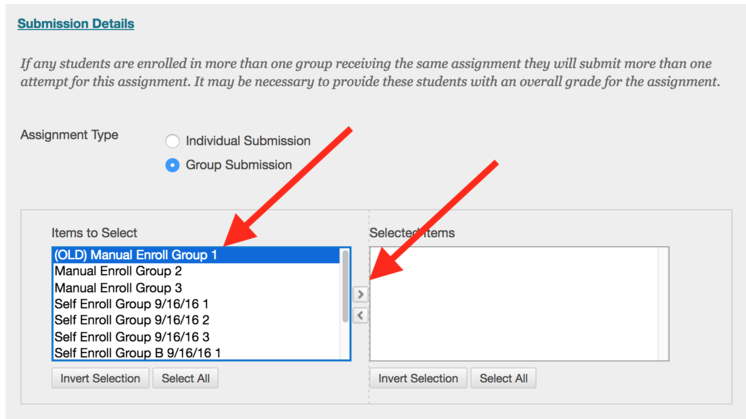
The selected group is now in the "Selected Items" box.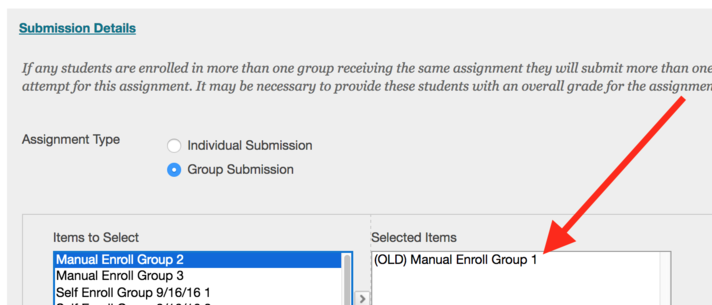
- To remove a group:
Select the group in the "Selected Items" box. (You will have different group names.)
Click the lower < button between the "Items to Select" and "Selected Items" boxes.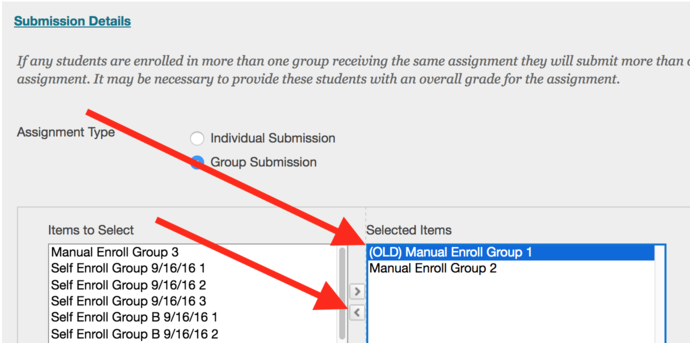
- The selected group is no longer in the "Selected Items" box. - Repeat steps 4-5 above for each group you want to add or remove to the assignment.
