Bb Learn Grading Assignments -- Attaching a Word Doc or Other Type of File -- Alternative Method
Introduction
Here is an alternative method for attaching one or more Microsoft Word documents or other types of files when you grade an assignment so that a student can retrieve these files when they view their grade on the assignment.
If you want to download all student submissions for an assignment at the same time, follow the instructions at the webpage below.
Instructions
Here is how to attach a Microsoft Word document or other type of file so that a student can retrieve this file through Bb Learn if there is a Bb Learn assignment submission link provided for the assignment in your Bb Learn course shell.
- Go to "Full Grade Center," hover your mouse over the cell of a student's paper you want to grade, click the circled down arrow that appears, and select the "Attempt," or submission, to grade.
If there are multiple attempts or submissions, they will be listed in chronological order, with the earliest submitted attempts listed on top.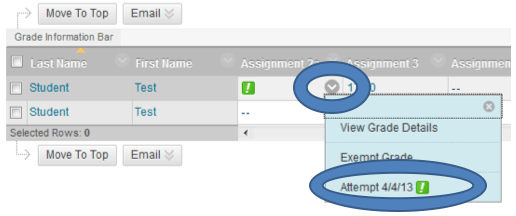
- On the "Grade Assignment" webpage, click the white text box for grading in the "ATTEMPT" area.
Dates, point values, and lateness will all likely be different for you.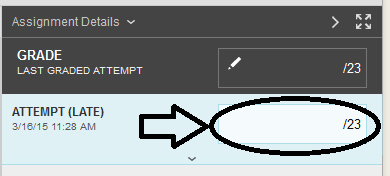
Another option is to click the tiny down arrow in in the "ATTEMPT" area.
Dates, point values, and lateness will all likely be different for you.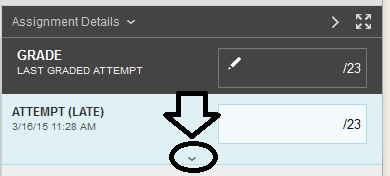
- You should now see the "Feedback to Learner" section appear as shown in the screenshot below.
Click the circled plus sign or in the screenshot below.
in the screenshot below.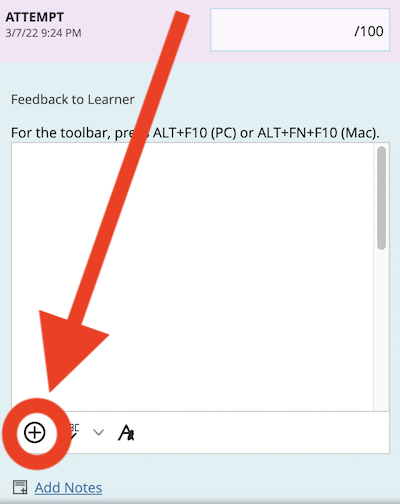
- Click "Insert Local Files." Follow on-screen instructions.
- A link to the file will now appear in the "FEEDBACK TO LEARNER" text box.
The text of the link will likely be different for you.
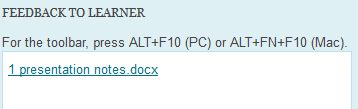
- For additional formatting options and a larger text box in which to compose feedback:
(a) Click the "A" icon under the "FEEDBACK TO LEARNER" text box.
(b) https://support.cci.drexel.edu/bb-learn/bb-learn-basics/content-areas/advanced-options/text-box-item/ - Be sure to enter a number value in the white text box for grading in the "ATTEMPT" area.
Dates, point values, and lateness will all likely be different for you.
- Click the "Submit" button beneath the "FEEDBACK TO LEARNER" text box.
- Repeat the above steps for other students.
- Provide all of these students with the webpage below that tells them how to view files, grades, feedback and comments.
Bb Learn Grading Assignments -- How Students View Feedback
Alternative Instructions for Grading Assignments
The webpages below include optional alternative methods for grading Bb Learn assignments.
