Bb Learn Grading Assignments -- Attaching a Word Doc or Other Type of File -- Easy Method
Instructions for Grading Assignments
Here is how to attach a Microsoft Word document or other type of file so that a student can retrieve this file through your Bb Learn course shell
- In "Full Grade Center," find the box/cell in table for a student's assignment.
- Click the box/cell. Type in a grade. Press Enter/Return.
- Click the grade you just entered. Now click the circled down arrow next to that grade.
- Click "Quick Comment."
- Click the "Text Editor" button.
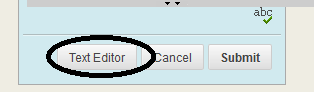
- To attach a file, click the paperclip icon in the "Feedback to Learner" text box.
Click the paperclip icon.
If you cannot find it, click the double-down arrow or in the far right of the toolbar.
in the far right of the toolbar.
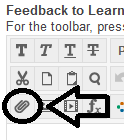
In the "Insert Content Link" pop-up window that appears:
i. Click "Browse My Computer."
ii. Locate and select the Microsoft Word or other type of file that you want to attach.
iii. Enter "Alt Text" for visually impaired users if you wish.
iv. Select "Yes" to open the file in a new window (otherwise can cause issues).
v. Click "Submit" in the "Insert Content Link" pop-up window. - Type in comments for students to see in the "Feedback to Learner" text box.
Ignore the "Grading Notes" text box. Only Instructors, TAs, or Graders see "Grading Notes." Students do not see "Grading Notes." - Click "Submit."
You may wish to share the page below with your students on how they can view files, grades, feedback, and comments.
• Bb Learn Assignments -- How Students View Feedback
If you have a Bb Learn assignment submission link for students in your Bb Learn course shell, and you want to download all student submissions for this Bb Learn assignment at the same time, follow the instructions at the webpage below.
• Bb Learn Grading Assignments -- Downloading All Submissions
Viewing and Modifying Attached Files and Feedback or Comments
There are a couple ways of viewing and modifying attached files and feedback or comments that you send to students using the above method in "Full Grade Center."
- In "Full Grade Center," hover over a student's grade, click the circled down arrow next to the student's grade, click "Quick Comments," and click "Text Editor." Update and replace files if needed or change your feedback or comments. To save changes, click "Submit."
- In "Full Grade Center," hover over a student's grade, click the circled down arrow next to the student's grade, click "View Grade Details," and click "Manual Override." Update and replace files if needed or change your feedback or comments. To save changes, click "Save." Click "Return to Grade Center" in lower right to return to "Full Grade Center."
Alternative Instructions for Grading Assignments
The webpages below include optional alternative methods for grading Bb Learn assignments.
- Bb Learn Grading Assignments -- Attaching a Word Doc or Other Type of File -- Alternative Method
- Bb Learn Grading Assignments -- Grading within Bb Learn with Box, a.k.a. Inline Grading
