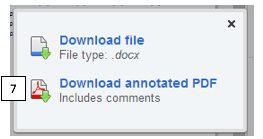Bb Learn Grading Assignments -- How Students View Feedback
Introduction
These instructions are for STUDENTS.
In Blackboard (Bb) Learn or Drexel Learn webpage, instructors often provide feedback and comments, along with grades, to you in the "My Grades" area for assignments, tests, or activities, or where you submitted the assignment or test.
Sometimes instructors even send files back to you through these areas.
Important Note
Assignments, tests, and activities will only appear in "My Grades" if one or more of the following is true:
- The corresponding assignment or test submission link appears to you in the Bb Learn course shell.
- You have submitted the assignment or lab.
- Someone in your group has submitted the lab.
- The assignment or lab has been graded.
Also, Turnitin Direct assignments usually have somewhat different instructions for finding grades, feedback, and comments...
...unless the instructor is grading strictly through Bb Learn, and not Turnitin.
See below help with Turnitin Direct assignments.
But if the above instructions do not work for Turnitin Direct assignments, then try the instructions below.
Instructions
Here is how to find grades, feedback, and comments from your instructor.
2 WAYS TO GO HERE.
- Method 1: Try the "My Grades" link in the left navigation panel of the course section in Bb Learn.
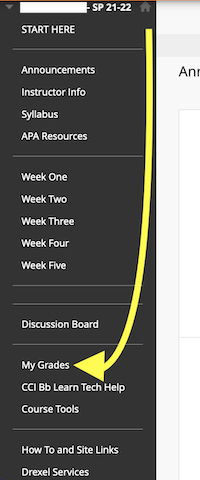
- Method 2: Click the "Course Tools" link in the left navigation panel of the course section in Bb Learn.
Then click "My Grades."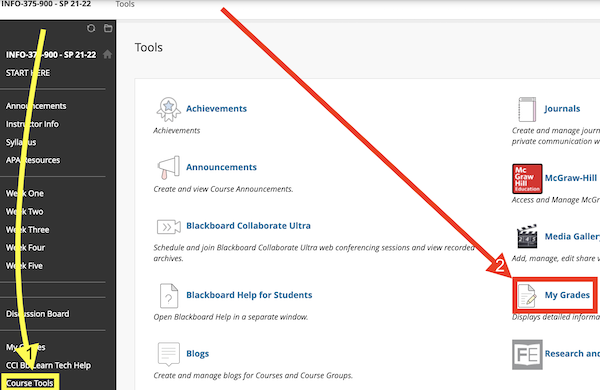
Cannot find "My Grades?"
Find the original assignment's submission link in the course, and click that link.
- Click on the "My Grades" link in the left-hand navigation panel,
OR... Click "Course Tools" in the left-hand navigation panel,
OR… Click "Grades" on the "Institution Page," scroll down to course section, and click course section name. - Look for the row with your assignment's name.
Check under "All" or "Upcoming" or "Submitted."
If you don't see the assignment you are looking for, it may not be graded yet.
Also, you may want to check with your instructor. - Look under the "Grade" column for the numerical grade.
- A speech bubble icon indicates comments/feedback.
Click the speech bubble icon to see comments/feedback.
You will likely see a different score than the one in the screenshot below.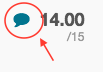
- A "View Rubric" link appears under the assignment or activity link if a rubric was used.
Click the "View Rubric" link to see rubric information.
Your assignment will likely have a different title and due date than the one in the screenshot example below.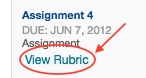
- The rest of the steps below explain how to find additional feedback from your instructor.
Note that you might see the same feedback that you saw following the instructions above. - Click on the assignment name.
The assignment name is "Assignment 2a" in the example below.
- Feedback for the assignment or activity can be found in the "Feedback" area under "Comments" (1).
(a) If the instructor uploaded a document to send back to you, a link to the file will be under "File Name" (2).
(b) To download your original submission file or files, click the link under "SUBMISSION."
(c) There will also be a "Comments & Markup" section (3) if the instructor used the inline grading feature to markup and comment on a paper within Bb Learn.
(d) If there are multiple submissions/attempts, click the down arrow in the "Attempt" area (4), and choose one of the other attempts.
(e) If a rubric was used to grade the paper, click on the two-column table icon in the "Attempt" area (5) to view the rubric grading and feedback.
(f) To download any Comments and Markup" (3) from your instructor, paper with down arrow icon (6).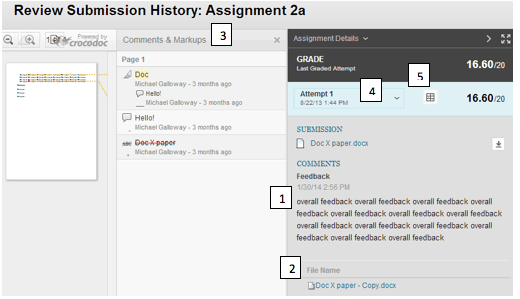
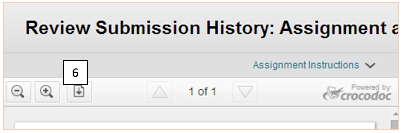
- In the new window, click "Download annotated PDF" (7). Then download and open the PDF file.
Some internet browsers try to open PDF files in the browser, but comments within the PDF file may not be visible in an internet browser PDF reader.
Comments will be visible if you open PDF files in Adobe Reader, a free download for Mac or PC available at http://get.adobe.com/reader/