Bb Learn Assignments -- How to Submit Assignments for Students
Instructions
If this is for a Turnitin Direct assignment, see the following webpage:
Otherwise, here is how you submit your work to a Bb Learn assignment.
- Login to Bb Learn or Drexel Learn (https://learn.dcollege.net)
- Click the link to the Bb Learn course shell for the course.
- Find and click the assignment submission link
Your assignment will likely have a different name and instructions.
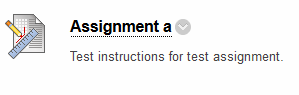
- Follow the onscreen instructions on the "Upload Assignment" webpage.
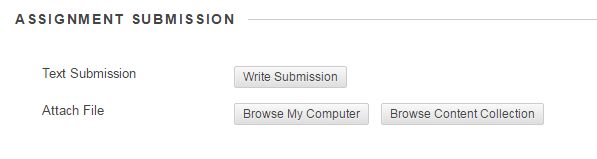
Need to submit a paragraph or less of text?
Click the "Write Submission" button and type it in.
Otherwise, click "Browse My Computer" to upload one or more files from your computer.
Repeat this step for multiple files.
If part or all of your work is posted on one or more websites outside of Bb Learn or Drexel Learn, please include the URLs or web addresses with your submission.
Blackboard's webpage below on submitting assignments may be useful as well.
Edge Internet Browser Should Not Be Used
Microsoft Edge is the internet browser that is pre-installed with Windows 10 computers, but a bug was discovered with Edge around 10/27/16. On webpages where you upload a file, if you have that file open in another program, the file you upload will be blank. This is not an issue with Bb Learn.
Blackboard has reported the issue with Microsoft, but there is no estimate on when Microsoft will implement a fix.
Until this issue is fixed by Microsoft, the Microsoft Edge internet browser should not be used with Bb Learn, or with Drexel CCI coursework in general.
Use one of the following internet browsers instead: Firefox, Chrome, Internet Explorer (Windows), or Safari (Mac).
Trouble Submitting?
- Trouble submitting a group assignment? See the following webpage.
(a) Troubleshooting - Cannot find the submission link for the group assignment?
(a) Ask your instructor if your group has been added to the assignment.
(b) You may want to direct them to the following webpage.
Troubleshooting - Cannot submit because file is a security threat:
Did you try to submit 1 or more files and get the following error message (with a different file listed)?
• "Error: You can't attach the following file. It may contain a security threat: filename.xxx Please fix the file and re-attach it OR a ZIP of the file"
Bb Learn has some unknown criteria that bars students from submitting programming files that Bb Learn deems to somehow be a security threat. This criteria is not set or known by anyone at Drexel. However, if you either compress or zip the file or files before submitting, and submit the .zip file, you generally shouldn't have any trouble uploading your file or files.
For how to compress or zip 1 or more files in Windows, see the webpage below.
• https://support.microsoft.com/en-us/help/14200/windows-compress-uncompress-zip-files
For how to compress or zip 1 or more files on a Mac, see the webpage below.
• http://www.macinstruct.com/node/159
• These instructions apply to most any recent OS for Mac, including macOS, and not just Mac OS X.
• To right-click, you can control-click, or press two fingers on your Mac touchpad.
For how to compress or zip 1 or more files in Linux (from a command-line and or command-line terminal window), see the webpage below.
• https://www.howtogeek.com/248780/how-to-compress-and-extract-files-using-the-tar-command-on-linux/
If compressing or zipping the file or files does not work:
• Try copying the code into 1 or more plain text or .txt files, and uploading that. And let your instructor know you did this and why.
• Try copying the code into 1 or more Microsoft Word documents, and uploading that. And let your instructor know you did this and why.
Still cannot submit?
- Take a screenshot of the farthest step you are able to complete above.
Quick Links for Helping End Users -- Take a Screenshot - Email your instructor the following before the assignment is due:
Your assignment files
The screenshot from step 1 attached
An explanation of the technical issues that you are encountering
Mention that you are contacting Drexel ITG for assistance - Contact Drexel ITG to ask for technical assistance
The webpage below will take you straight to a section explaining how to ask for technical support with Drexel's BbLearn.
Blackboard Learn Help for Students Taking CCI Courses -- Technical Support
Verifying Submission
Look for an email within 10 minutes of submitting that verifies that you submitted a Bb Learn assignment.
Or check the "My Grades" area.
- Click on the "Course Tools" link in the left-hand course menu, and then click "My Grades."
Or click on "My Grades" link in the left-hand course menu, then move to step 2.
Or click on "My Grades" icon on left side of home page of Bb Learn, find your course and click the course title. - Click "Submitted" tab.
- Click number next to "Submission Receipts," and look for your submission receipt email.
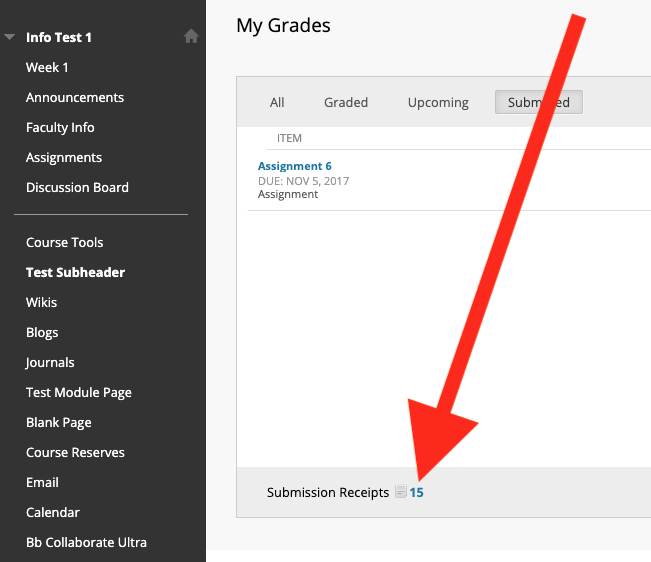
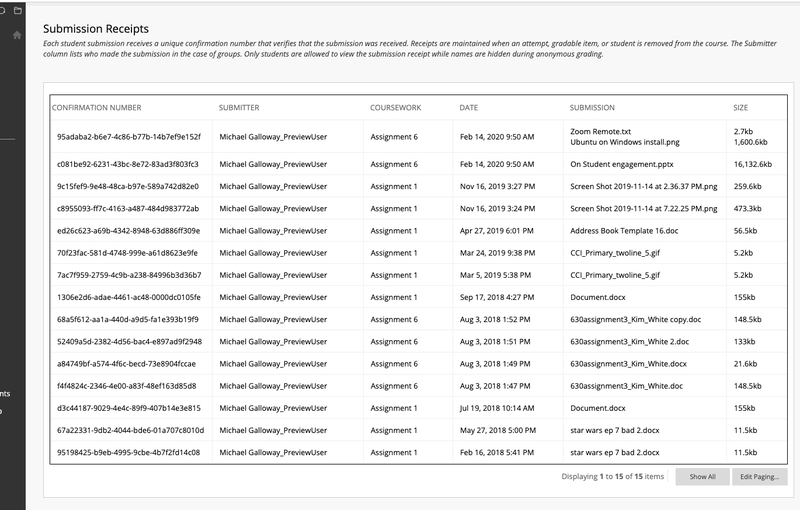
- Or look for the row with your assignment's name.
Not there? Check under "Graded".
If under "Graded," see the following webpage for viewing grades and feedback and files sent to you through "My Grades."
How Students Can View Feedback
Uploaded the Wrong File?
See the Drexel ITG Blog webpage.
You may also want to point your instructor to the following webpage.
Viewing Feedback and Grades
To see what feedback or grade an instructor gave you on your assignment, give your instructor or teaching assistants some time after the due date for the assignment to finish grading the submissions from your class. Then follow the instructions at the webpage below.
- How Students Can View Feedback
