Bb Learn Content Areas -- Course Links
A course link is a a second link (like a shortcut or alias on Windows or Mac) to a folder, content area, assignment, test, or discussion board forum, or the discussion board page, or other tool.
A "course link" has a tiny chain icon overlaying the icon of the thing you are linking to, and it is supposed to represent a “link” (like links in a chain).
Note that if either the actual item to which you make this course link point to, or if the course link itself, is made unavailable to a student, neither link or course link will let the student access the area, folder, test, assignment, forum, disc brd page, or tool.
Otherwise, you always want to modify the actual item to modify any settings for that actual item (again, actual item being the actual content area, folder, test, assignment, forum, disc brd page, or tool).
Here is how to "Add a Course Link."
- Enter the content area where you wish to add the Course Link.
(a) Click link below to learn to see what a Content Area is.
A content area in a Bb Learn course section is a webpage that has the "Build Content," "Assessments," "Tools," and "Partner Content" drop-down menus at the top.
• The name of your content area will likely be different than "Course Materials."
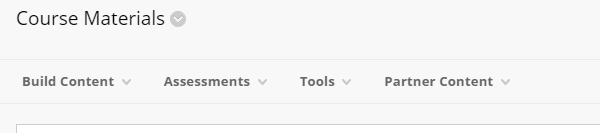
• The link in the left-hand navigation panel leading to a Content Area can also be called a Content Area.
• Again, your content area will likely have a different name than "Course Materials."
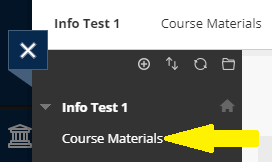
In a Content Area, you add, well, content. Like Items or Content Folders (from under "Build Content") to add text, web links, images, files, and folders. Assignment and test submission links appear in Content Areas as well. - Click “Build Content.”
- Choose “Course Link.”
- Click "Browse."
- In the pop-up window, click the folder or content to link to.
(a) Click the + sign next to a folder to expand that folder and see content within it. - (Optional) Edit the “Name.”
- (Optional) Enter a "Description" in the text box.
- Select “Yes” next to “Permit Users to View this Content” if you want students to see the link.
- Select “Yes” next to “Track Number of Views” if you want to track how often the link is clicked.
- (Optional) “Select Date and Time Restrictions” to make the Course Link display after or until a set day/time or days/times.
If you do this, select "Yes" for “Permit Users to View this Content,” or the link will never be visible. - Click “Submit.”
- Move the Course Link further up the content area page?
(a) See the following webpage.
• Bb Learn Content Areas -- Reorder Links or Content - Click the Course Link to make sure it works as intended.
Notes:
- A Course Link icon will look like an icon leading to the same content, except it will have a tiny "chain link" on the icon.
Assignment Icon vs Course Link Assignment Icon
Discussion Board Icon vs Course Link Discussion Board Icon
![]()
Course Links are highly recommended for Discussion Boards or Forums. They are easily modified.![]()
- Hidden Course Links may make other links to the same tool or content unavailable to students, especially discussion board links.
