Bb Learn Content Areas -- Hiding and Showing Course Menu Links in Left-Hand Navigation
Introduction
A Content Area is where you add, well, content. Like Items or Content Folders (from under "Build Content") in order to add text, web links, images, files, and folders. Assignment and test submission links appear in Content Areas as well.
A content area in a Bb Learn course section
is a webpage that has the "Build Content," "Assessments," "Tools," and
"Partner Content" drop-down menus at the top.
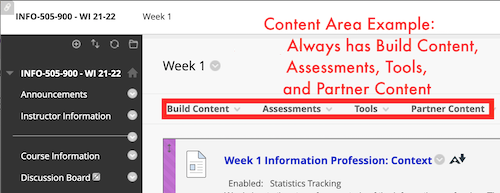
The link in the left-hand navigation panel leading to a Content Area can also be called a Content Area.
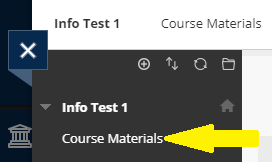
Make a Content Area Appear or Disappear to Students at Set Times
- Click the content area link in the left-hand nav panel (course menu).
- At the top of the page, click the circled down arrow next to the content area name.
- Click "Edit."
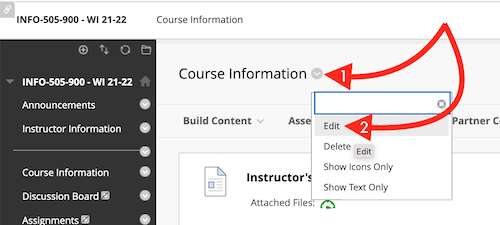
- Scroll down to "STANDARD OPTIONS."
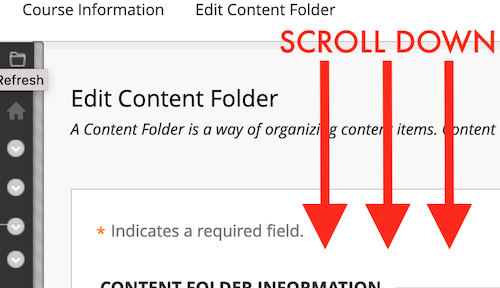
- Next to "Permit Users to View this Content,"
select "Yes" (even if you want the material hidden at a certain time). - In the "Select Date and Time Restrictions" area,
set the "Display After" and/or "Display Until" dates and times. - Click "Submit."
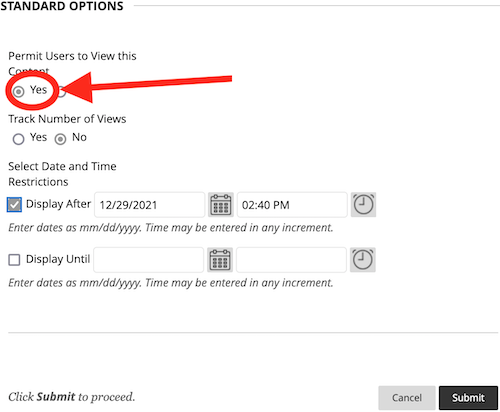
- Hover with your mouse over the content area link in the left-hand course menu,
and click on the circled down arrow next to link. - If "Show Link" appears, click "Show Link."
Do this even if you want the material hidden at a certain time.
Hide a Content Area Immediately
- Hover with your mouse over the content area link in the left-hand course menu,
and click on the circled down arrow next to the content area link. - Click "Hide Link."
A square with a diagonal red line through it will appear next to the content area link.

Already a square with a diagonal red through it?
Show a Content Area Immediately
- Hover with your mouse over the content area link in the left-hand course menu,
and click on the circled down arrow next to the content area link. - Click "Show Link."
The square with a diagonal red line through it next to the content area link will disappear.

- The square with a diagonal red line through it still showing next to the content area link.
Multiple Links to the Same Assignment -- Important Notes
If you have multiple links to the same assignment, and one of them is hidden,
or in a folder or content area that is hidden, see:
Not Finding Content Area Links in the Left-Hand Course Menu
See the following page if you are having trouble seeing content area links in the left-hand course menu.
