Bb Learn Content Areas -- Hiding and Showing Folders and Other Content
Introduction
This page is about how to hide or show a folder, tool, or piece of content in a content area to students.
A content area in a Bb Learn course section is a webpage that has the "Build Content," "Assessments," "Tools," and "Partner Content" drop-down menus at the top.
The name of your content area will likely be different than "Course Materials."
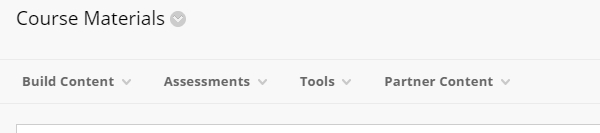
The link in the left-hand navigation panel leading to a Content Area can also be called a Content Area.
Again, your content area will likely have a different name than "Course Materials."
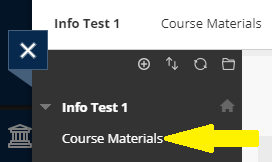
In a Content Area, you add, well, content. Like Items or Content Folders (from under "Build Content") to add text, web links, images, files, and folders. Assignment and test submission links appear in Content Areas as well.
Testing if Something is Visible to Students
The best way to test if something is visible to students is by using the "Student Preview" function. See the following webpage for instructions:
Hiding -- Simple Method
Hiding folders and many other tools and content from students in a content area is generally done by following the instructions below.
- Hover over the folder, tool, or content in a content area with your mouse cursor.
- Click the circled down arrow that appears next to the title of the folder, tool, or content.
- Click "Edit."
- To hide the folder, tool, or content from students no matter what, select "No" next to "Permit Users to View this Content."
a. You may need to scroll down to see this area.
b. If you want to set dates when the content will be available to students, select "Yes" next to "Permit Users to View this Content" and move to the next step. - To hide the folder, tool, or content from students before and/or after certain dates and times, fill in the "Display After" and/or "Display Until" fields.
a. You may need to scroll down to see this area.
b. Make sure it says "Yes" next to "Permit Users to View this Content" if you fill in the "Display After" and/or "Display Until" fields. - Scroll up or down and click "Submit."
- Beneath the title of the folder, tool, or content you should see one of the following if the folder, tool, or content is currently hidden to students:
a. Availability: Item is not available. It will be available after Aug 10, 2016 7:05 PM. (You will see a different date and time.)
b. Availability: Item is not available. - See the section above to test if something is visible to students if you wish.
- If you see the following beneath the title of the folder, tool, or content, or if this basic method for hiding is not working, see the "Editing Adaptive Release" rules below and remove any unwanted rules for the folder, tool, or content.
a. Enabled: Adaptive Release
Showing -- Basic Method
Showing folders and many other tools and content from students in a content area is generally done by following the instructions below:
- Hover over the folder, tool, or content in a content area with your mouse cursor.
- Click the circled down arrow that appears next to the title of the folder, tool, or content.
- Click "Edit."
- Select "Yes" next to "Permit Users to View this Content."
a. You may need to scroll down to see this area. - Uncheck the "Display After" and/or "Display Until" fields.
a. You may need to scroll down to see this area. - Scroll up or down and click "Submit."
- Beneath the title of the folder, tool, or content you should NOT see one of the following if the folder, tool, or content is currently visible to students:
a. Availability: Item is not available. It will be available after Aug 10, 2016 7:05 PM. (You would see a different date and time.)
b. Availability: Item is not available. - See the section above to test if something is visible to students if you wish.
- If you see the following beneath the title of the folder, tool, or content, or if this basic method for showing is not working, see the "Editing Adaptive Release" rules below and remove any unwanted rules for the folder, tool, or content.
a. Enabled: Adaptive Release
Note about Assignments
If you have multiple links to a Bb Learn assignment, and the primary assignment link isn't working for students, see the following page:
