Bb Learn Basics -- Email -- Problem Sending
Introduction
Drexel University IT (DU IT) migrated all Drexel email accounts to Microsoft Office 365 at https://portal.office.com in 2017. The default is easily 50 GB, but everyone at Drexel has 5 TB of storage space in OneDrive or Sharepoint, and we also may not go by the default.
Long story short; The problem of full email inboxes is most likely gone,
That said, if you do run into an issue, here are some suggestions for what to do.
Post an Announcement and/or to the Discussion Board
You can post an announcement (or a discussion board post if you are using the discussion board) asking everyone to check to make sure that they can receive email in their Drexel email inbox. If your original email was not sent through the Bb Learn announcements feature, then we recommend posting the text of the email you sent out to a new announcement and/or discussion board post in addition to asking everyone to check that they can receive email in their Drexel email inbox. Instructions for creating an announcements area students can see (students cannot see anything below the "Control Panel" in the left-hand course menu) and posting to it is below. If you wish to create a discussion board because you don't have one, let us know.
Also we recommend adding the following to your announcement or discussion board post:
- Students having trouble receiving email at their Drexel email address should contact the DU IT Accounts Office at 215-895-2020 or accounts@drexel.edu
- Students
who wish to have their Drexel email forwarded to another email account
(like Gmail) can follow the instructions at the webpage below.
Drexel Email Forwarding - The following Drexel ITG blog post explains why you should check your Drexel email frequently.
https://irt.moss.drexel.edu/blogs/onlinelearning/Lists/Posts/Post.aspx?ID=241
It's not recommended to post email addresses in Bb Learn.
If Problem Persists, Finding Out Who Exactly Has Drexel Email Problems
If the problem persists the next time you send out an email from Bb Learn, and/or if you want or need to find out who exactly is having Drexel email problems, perform the steps described in one or both of the following sections.
Alternative Ways to Contact Your Students
If you need to contact all or some of your students still, here are some alternative ways of doing so.
If
you need to quickly know who is having a problem, and if there are not
too many students in your class, you could send an email from your
personal Drexel email address to your students.
Here's how.
- In your Bb Learn course shell, click "Users and Groups" in the left navigation panel (course menu).
- Click "Users"
- Gather all the email addresses in your Bb Learn course shell.
Look for multiple pages of users.
And then send a test email from your personal Drexel email account. - Then
you will likely get one or more messages about failed email addresses,
which will give you an idea of who is having trouble receiving Drexel
email.
- Then proceed with the next two suggestions.
- We recommend using the "Bcc" field in the email rather than the "To" field so email addresses are hidden from recipients.
- How to do this in different email apps/clients/programs.
Outlook Office 365 in an internet browser.
You can do this in 2 steps, shown below.
Open a new email, and click the "Bcc" link.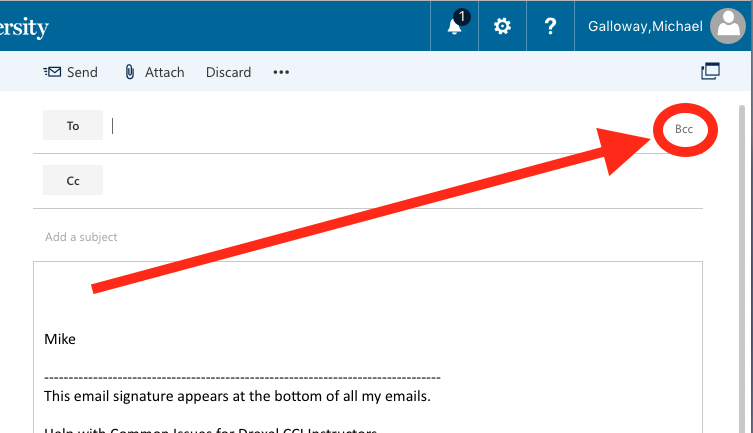
Type in, or copy/paste, emails in the "Bcc" line.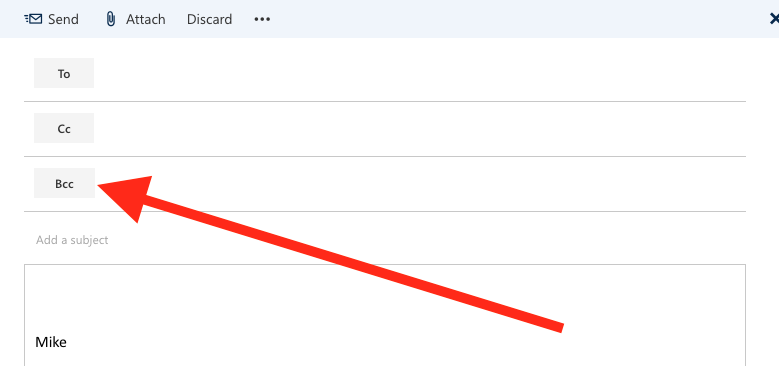
Outlook Desktop Client
https://support.microsoft.com/en-us/kb/299804
Mozilla Thunderbird
https://support.mozilla.org/en-US/kb/addressing-email
Apple Mail
https://support.apple.com/kb/PH22280?locale=en_US&viewlocale=en_US - Post
an announcement (or a discussion board post if you are using the
discussion board) asking everyone and/or particular individuals to check
to make sure that they can receive email in their Drexel email inbox.
See the section above on posting an announcement or discussion board post with recommendations for information to include in this post. - If you know the particular individual or individuals having trouble with their Drexel email, you could also try reaching out to the CCI Advisors who may have alternate ways of reaching these individuals.
Creating an Announcements Area That Students Can See
Both sets of instructions above offer a suggestion of posting an announcement. If you don't have an "Announcement" area, do the following:
- Click the + or plus sing at the top of the left-hand course menu.
- Click "Tool Link."
- Enter "Announcements" as the "Name" or what you will.
- From the "Type" drop-down menu, choose "Announcements."
- Check the "Available to Users" box.
- Click "Submit.
- Click the up-down arrow icon at to the top of left-hand course menu, circled in the screenshot below.
- In the pop-up window that appears, scroll down to and select the "Announcements" area.
- Use up or down arrows to move the "Announcements" area to the desired location in the course menu.
- Click "Submit."
- Click "OK" if prompted to confirm reordering.
- Click the "Announcements" link in the left-hand course menu, click "Create Announcement" and follow the onscreen instructions.
