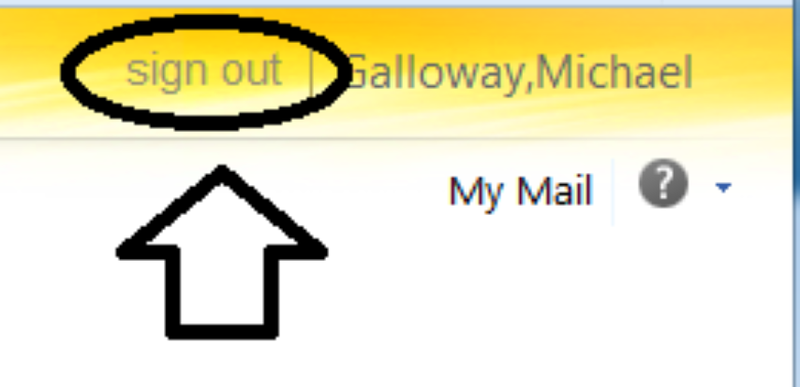Bb Learn Basics -- Email -- Stopping Emails from Bb Learn
Introduction
If you are a faculty or staff member enrolled in a Bb Learn course shell for review or accreditation purposes, and the Bb Learn course shell is currently being taught, you may not want to receive emails sent from instructors, course assistants, or students in that Bb Learn course shell to instructors, course assistants, and/or all students.
The instructions below explain how to add an email rule or filter to your Drexel exchangeweb email account so that emails sent from a particular Bb Learn course shell are automatically deleted.
Note: When Drexel CCI is upgraded to a new email system by Drexel University IT, these instructions will need to be updated, and customized email rules and filters may or may not be migrated to the new email system. Until then, however, the instructions below should work fine.
Not for Drexel Students
If you are enrolled in a course for credit, you should NEVER do anything to prevent emails sent from Bb Learn reaching you.
Filtering Bb Learn Emails in Exchangeweb
https://exchangeweb.drexel.edu/
1. Login to https://exchangeweb.drexel.edu in an internet browser (Chrome, Firefox, Safari, etc.) using your DrexelOne username and password.
2. Click "Options" in the upper right.
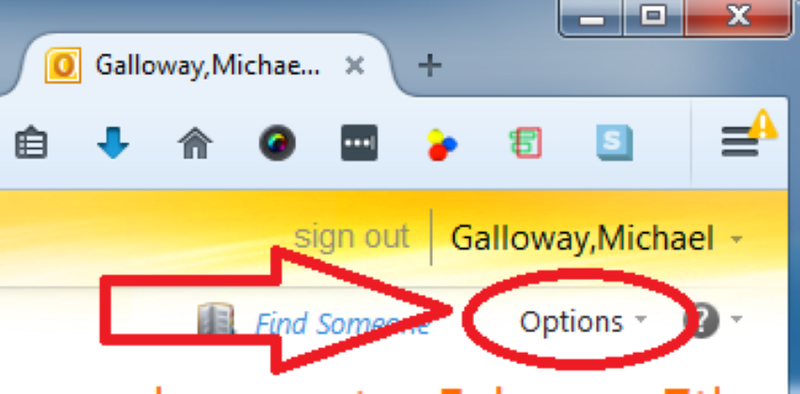
3. Click "Create an Inbox Rule."
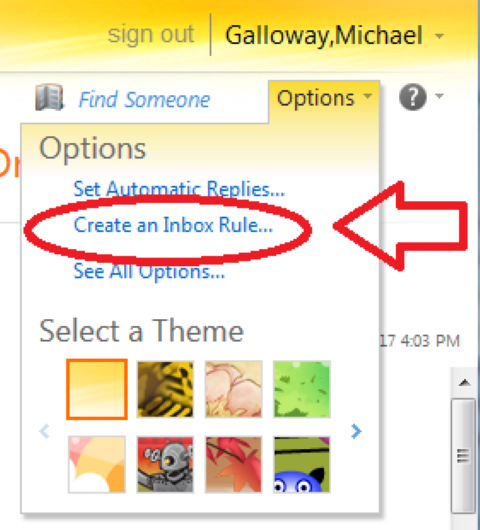
4. Click "New."
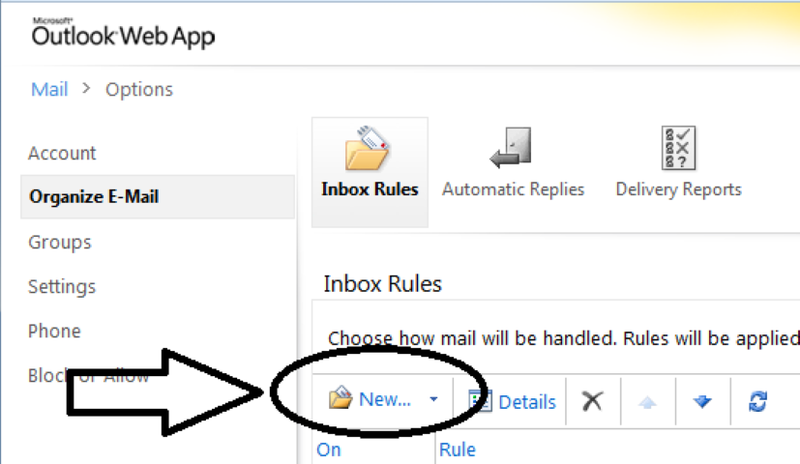
5. Click "More Options."
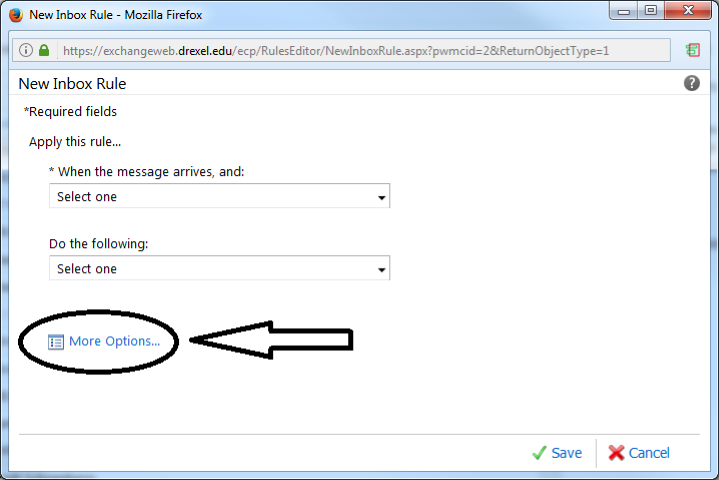
6. Under "* When this message arrives, and:"
(a) Select "It was sent or received" > "Received from."
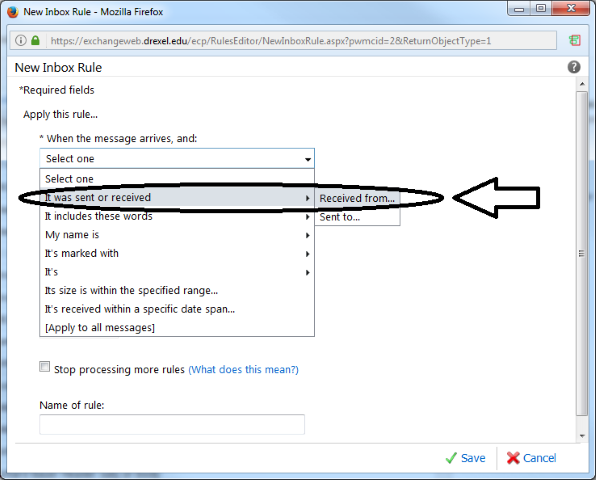
7. In the "Address Book" window, copy into the "From ->" text box the following email address: reply_to_sender@drexel.edu
(a) Then click "OK."
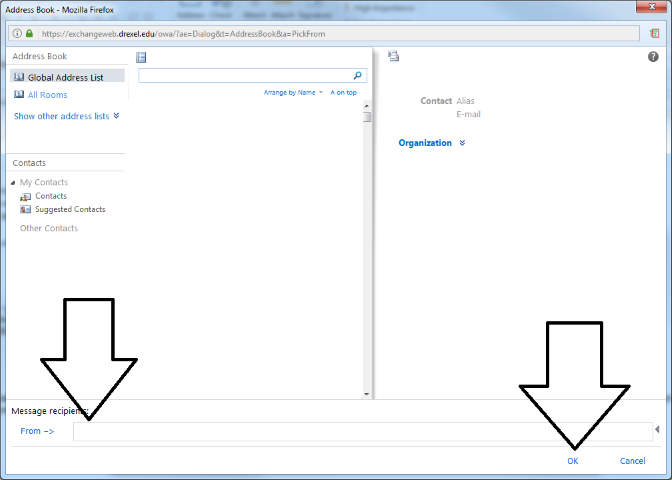
8. Click "Add Condition."
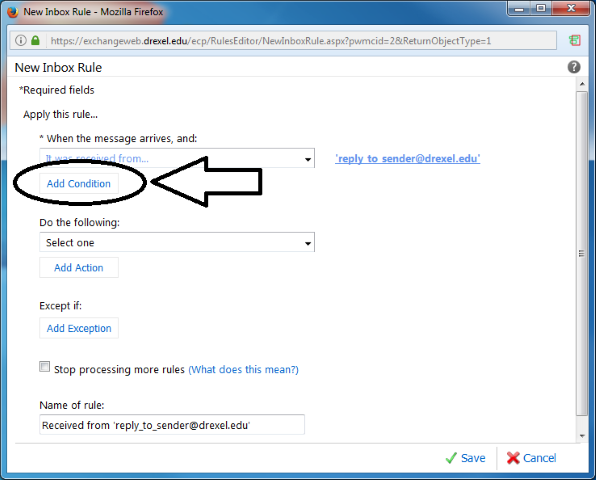
9. From the 2nd drop-down menu under "*When the message arrives, and:"
(a) Select "It Includes these words" > "in the subject..."
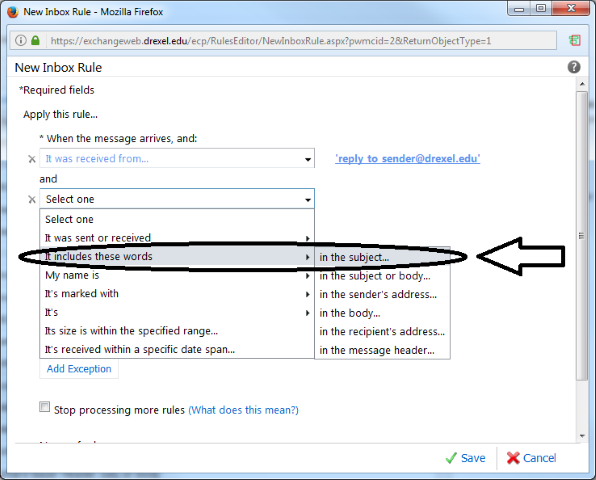
10. In the "Type words or phrases here" text box in the "Specify Words or Phrases" window, copy and paste the name of the Bb Learn course shell in the same format as the following examples:
(a) The name you use may be different from the examples below, but it should be in the same format.
(b) Examples:
i. INFO-355-900 - WI 16-17:
ii. INFO-219-001 - SP 16-17:
iii. CS-587-900 - SP 16-17:
(c) Note: names of Bb Learn course shell appear in this format in the subject line of unwanted emails from Bb Learn.
11. Click the green + or plus sign.
(a) Then click "OK."
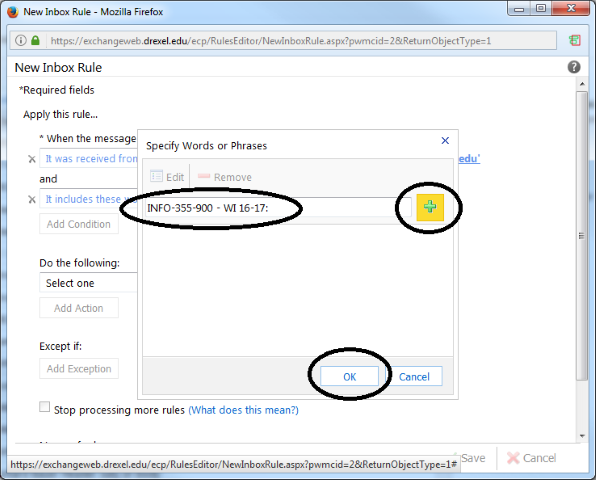
12. Check the email and course name set in the "New Inbox Rule" window.
(a) Check that reply_to_sender@drexel.edu appears next to "It was received from..."
(b) Check that the correct course name appears next to "It includes these words in the subject..."
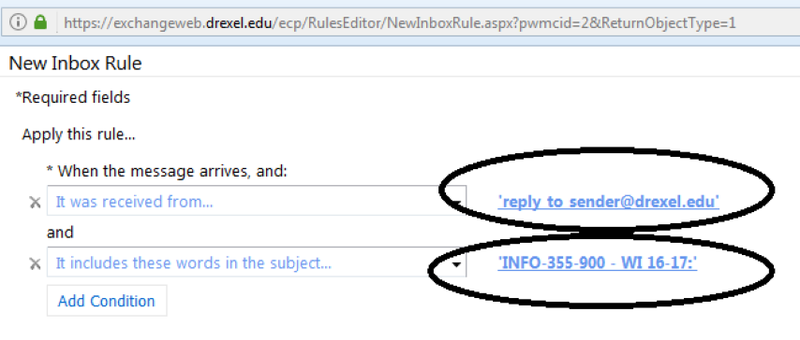
13. Under "Do the following" in the "New Inbox Rule" window:
(a) Select "Move, copy, or delete" > "Delete the message."
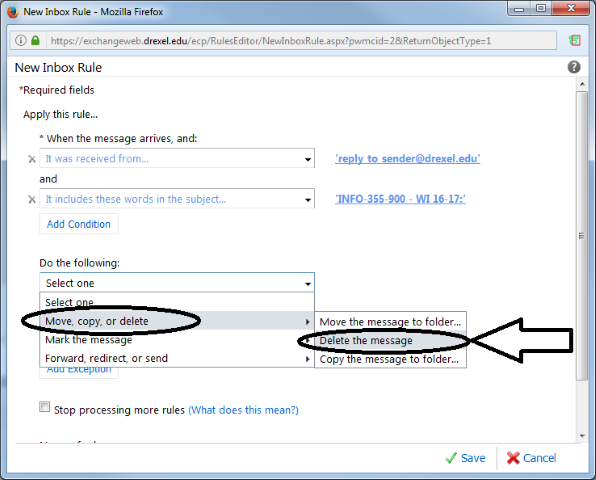
14. In the "Name of rule" text box in the "New Inbox Rule" window (scroll down if necessary):
(a) Delete the existing text.
(b) Enter the name of the Bb Learn course shell you entered above, without the colon or any quotation marks.
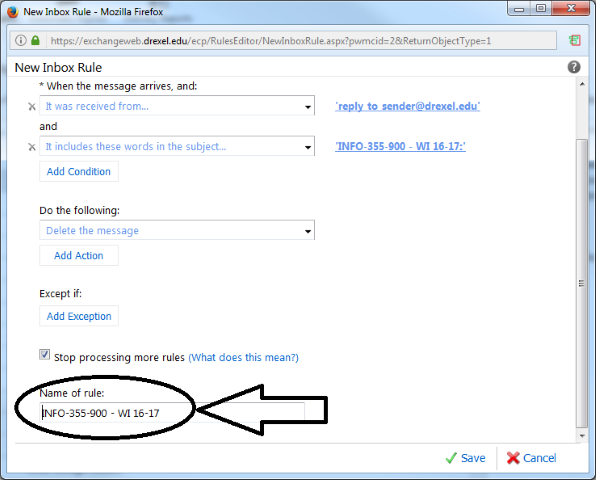
15. Click "Save" in the "New Inbox Rule" window.
(a) Sign in again if prompted.
16. The new rule should appear in the "Inbox Rules" table.
17. Click "sign out" in the upper right.