Grade Center -- Hiding, Showing, and Disabling Columns
Hiding Columns from Students is NOT the same as Hiding Columns from Instructors
Hiding columns from students is *not* the same as hiding columns from instructors (or anyone with access to "Full Grade Center").
The only way to tell if a column is hidden from students is if the column is visible to instructors, TAs, graders in "Full Grade Center," and if the column has a circle with a diagonal line through it in the top header row of that column.
If you see a circle with a line through it in the top header row of a column in "Full Grade Center," then the column is hidden to students.
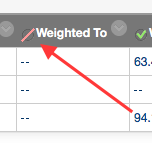
Hiding Columns from Students
To hide a column in "Full Grade Center" from students:- Click the circled down arrow in the top header row of a column.
- Click "Hide from Students (on/off)."
If you don't see this circle with a diagonal line through it in the top header row of that column, repeat the above steps.
You cannot tell in "Full Grade Center" if a column is visible or not to students unless the column is visible to you in "Full Grade Center."
Showing Columns to Students
To hide a column in "Full Grade Center" from students:
- Click the circled down arrow in the top header row of that column.
- Click "Hide from Students (on/off)."
If you see a circle with a diagonal line through it in the top header row of that column, repeat the above steps.
You cannot tell in "Full Grade Center" if a column is visible or not to students unless the column is visible to you in "Full Grade Center."
Hiding Columns from Instructors in Full Grade Center
If you want to hide a column from view in "Full Grade Center" to instructors, TAs, and graders:- Click the circled down arrow in the top header row of that column.
- Click "Hide from Instructor View."
This method of hiding columns does NOT hide the columns from students. Only from instructors.
Seeing All Columns from Instructors in Full Grade Center
To see all of the columns that are actually in your Bb Learn course shell in "Full Grade Center":- Click "Manage."
- Click "Column Organization."
Columns that are grayed out and marked "(Hidden)" do not appear in "Full Grade Center."
However, these "(Hidden)" columns may still appear to students in their "My Grades" area, or when students click on an exam or assignment submission link and check there for their results.
Making Columns Visible in Full Grade Center
If you want to make one or more columns visible to instructors, TAs, graders again in "Full Grade Center":
- Click "Manage."
- Click "Column Organization."
- Click the checkbox in the row for that column or columns.
- Scroll up or down.
- Click "Show/Hide."
- Click "Show Selected Columns."
- Click "Submit."
Disabling a Column and Hiding It from Everyone
Not sure about deleting a column?
Another option is to make the column invisible to you and students, and exclude the column from any Grade Center calculations.
Here is how.
- Find the column in "Full Grade Center" that you wish to disable.
- Click the circled down arrow in the top header row of that column in "Full Grade Center."
- Click "Edit Column Information."
- Scroll down to "OPTIONS."
- Select "No" next to "Include this Column in Grade Center Calculations."
- Select "No" next to "Show this Column to Students."
- Scroll up or down and click "Submit."
- The column should now have a circle with a line through it in the top header row of that column.
(a) If it doesn't, repeat the above steps. - Click the circled down arrow in the top header row of that column again.
- Click "Hide from Instructor View."
(a) The column should disappear after the webpage refreshes. - You should then check any calculated columns (total, weighted total, average, min/max) in "Full Grade Center" to make sure these calculated columns are including the correct columns in their calculations.
More Help?
Contact Mike
Galloway, Drexel CCI Technology Services Manager, at mjg88@drexel.edu .
*Additional Assistance is
ONLY for Drexel University - College of Computing & Informatics (CCI)
instructors, faculty, professional staff, and students. *
Anyone else should contact technical support for their own
college, department, university, organization, or business.
You can contact Drexel ITG Blackboard Support as
well regarding technical issues related to Bb Learn, but Mike knows what they
know about Bb Learn and is much more intimately aware of issues related to
Drexel CCI courses.
