Grade Center -- Submit Final Grades Through BB Learn
Learn Grade Submit Tool - Multiple BannerGrade Columns
Quick Instructions
These Quick Instructions are good if the Total, Weighted Total, or BannerGrade column in "Full Grade Center" are configured correctly for final grade submission.
If so, then follow the steps below.
- Enter your BB Learn course shell.
(Go to https://learn.dcollege.net . Click "Courses." Look for course.) - Click to expand "Course Tools."
Under "Control Panel" in left navigation panel. - Click "Grade Submit Tool."
- Scroll down & click "Show All."
So all students to show on 1 page. - Click checkbox to select all of the students.
- Scroll down & click "Process Grades."
If not, or if you are UNSURE, see the Full Instructions section below.
Full Instructions
- (Video) Bb Learn final grade submission instructions
- (PDF) Bb Learn final grade submission instructions.
Optional: One suggested change to the instructions above:
Do not enter anything into the "Grade Center Name" field. That will let you easily see if you have a "BannerGrade" column in "Full Grade Center" at later dates or in future quarters.
Incompletes
Incompletes can't be submitted through Bb Learn.
Submit all of your other student grades through Bb Learn.
Skip students you wish to give an incomplete.
See the instructions below for how to assign a INC or Incomplete grade to a student.
- See "Grade of Incomplete (INC)" section at https://drexel.edu/registrar/grades/grading
- You'll need to enter the INC grade via DrexelOne/Banner.
- For more on that see, the link below.
- Grade Center -- Submit Final Grades Through DrexelOne
Helpful Tips
- It usually works best to have "Primary Score" of "Letter" (left-side) and "Secondary Score" (right-side) of "Percentage" or %. After you go to "Grade Center" > "Full Grade Center" > click the circled down arrow in the top row of your BannerGrade > click "Edit Column Information." Be sure to click "Submit" to save your changes.
- You may also to go to "Full Grade Center" and click "Manage" > "Grading Schemas." Hover your mouse over the "Letter" schema & click the circled down arrow next to it that appears & click "Edit." Scroll down, and adjust the left side of the table to match the numeric grade ranges for letter grades to match what you have in your syllabus or the course. If you don't have that, feel free to use the default guidelines, except delete the D- row. You can't report D- grades as a final grade at Drexel. Click "Submit" to save your changes, and "OK" to return to "Full Grade Center."
- Be sure to enter a grade for every assignment and every person, even if it's just a 0 or zero at the end.
- When you are ready to submit final grades through Bb Learn, click to expand "Course Tools" under the "Control Panel" in the left-hand navigation in a Bb Learn course section, click "Grade Submit Tool" > "Show All" > checkbox to select all students (deselect any incompletes) > "Process Grades."
Error Messages with Grade Submit Tools in BB Learn
Disregard the following messages in the "SIS Status" column on the "Grade Submit Tools" page. The "SIS Status" column is the far right column.
- “Grade has been successfully been updated”
- “Grade has been successfully been submitted”
- "GE09 Grade already rolled to history" -- Grades were already submitted once. So you're good.
- “G10: Received grade already posted to student enrollment. No update performed” -- Grades were already submitted once. So you're good.
TAKE NOTE if you get this message.
- “GE11:Instructor ID is not assigned to section”
- You won’t be able to submit grades for another instructor unless you are actually listed as the primary or secondary instructor on the official course schedule or Banner/DrexelOne. But you can just select all students to submit your own, even if another instructors’ students are selected, and submit all, and there won’t be an issue. When another instructor does this after you, you might see SIS status codes for your own students about the above, but your grade submissions went through.
NOTE on D-
- You cannot submit a D- . Drexel does not recognize a D-, so you cannot submit that to BannerWeb via DrexelOne, or Bb Learn.
If you have any error messages other than the above:
- Contact Mike Galloway (mjg88@drexel.edu).
Checking Final Grades Were Submitted
- Log into DrexelOne ( http://one.drexel.edu )
- Select Faculty at the top of the Welcome page
- Select Final Grades located under Course Administration
- This will prompt Banner Faculty Grade Entry to load.
- Click on a course to view your course roster (class list).
- To add a Final Grade, select the appropriate student and choose a grade from the dropdown box.
- Click the Save button in the lower right corner when complete. You do not need to click save for each grade entry.
- The Grading Status column in the top panel shows your progress towards submitting all grades for the students in your courses.
Legend: A status bar button is displayed in one of three colors to denote the grading status.
- Not Started (pink)
Grades STILL need to be submitted. - In Progress (orange)
Grade(s) are submitted & in process.
BUT...
NOTHING more for the instructor to do.
Grade(s) are submitted.
Registrar is processing them.
Again, nothing more for the instructor to do. - Completed (green)
Grade(s) are submitted and processed.
NOTHING more for instructor to do.
The Grading Status is the important column from a grade submission perspective.
Rolled column
when the grade data will be fully ready to show in Drexel's academic information systems, and available to students on in DrexelOne or Banner and such.
See bottom of page 5 & top of page 6 at link below to see a submitted grade.
Again, In Progress is GOOD. In Progress means grades are submitted.
Initial Course Participation Page
Frequently Asked Questions and Solutions for Common Issues
TAs, Graders, and Course Builders cannot submit grades in DrexelOne or BB Learn.
All changes to submitted final grades must be made through DrexelOne.
How to tell if a total column that is not named "Weighted Total" is a "Weighted Total" column?
- In "Full Grade Center," find the total column, and click the circled down arrow in the total column's top header row.
- Click "Edit Column Information."
If it says "Edit Weighted Column" at the top of the webpage, then the column is a "Weighted Total" column.
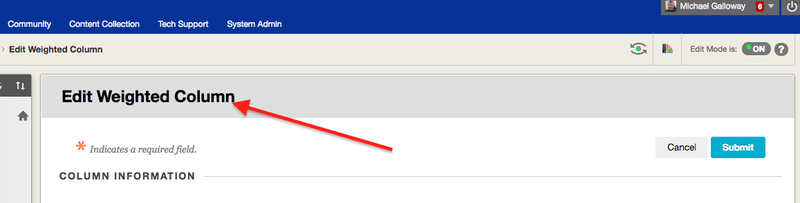
- The "Weighted Total" column has to be specifically configured. Instructions for this are below.
- Click "Cancel" to return to "Full Grade Center."
How to create a "Weighted Total" column?
See the webpage below.
- Bb Learn Grade Center -- Adding and Editing a Weighted Column
- Then return to this webpage.
How to verify grades were submitted successfully in BB LEARN OR DREXEL LEARN?
When you successfully submit grades through Bb Learn, a “success” message appears in the “SIS Status” column in Bb Learn for each student whose grade is successfully submitted.
If no message at all appears, just wait. The grades are still processing.
If "closed connection" appears, you have not configured the "BannerGrade" column correctly. Try the instructions above again, and resubmitting the grades.
Ignore the circle graph at the top of the "Grade Submit Tool" webpage, and check to see if you see a “Grade has been successfully been updated” or “Grade has been successfully been submitted” messages in the "SIS Status" column for each student.
You can just scroll down quickly through the "SIS Status" column message, and check if you see any different messages. It takes very little effort and time.
SIS Status Messages That Indicate Success or That Can Be Ignored
- “Grade has been successfully been updated”
- “Grade has been successfully been submitted”
- "GE09 Grade already rolled to history"message in the "SIS Status". Grades were already submitted once. So you're good.
- “G10: Received grade already posted to student enrollment. No update performed". Grades were already submitted once. So you're good.
If any other message appears in the “SIS Status” column in Bb Learn, contact ais_student@drexel.edu immediately.
Incomplete? You should submit grades through DrexelOne, if possible.
However,
if you really need to submit an incomplete grade through Bb Learn for
some reason, there are a few methods, explained at the link below.
If not using a regular column, where "Text" is the primary display chosen for the column, enter "INC" (without quotes) for the student, and then follow the Video or PDF instructions above to submit grades.
- Be sure you follow the other appropriate Drexel policies for assigning incompletes, and be sure to inform the student and their advisor.
If using a weighted total column, where "Letter" is the primary display chose for the column:
- Method 1: Alter the letter grading schema so that 0 = INC, but this only works if you do not give someone in the course a 0 who is not doing an incomplete.
- Method 2: Submit grades for all the other students, change the primary display of the weighted total column to "Text," enter "INC" (without quotes) for the incomplete student, and then follow the Video or PDF instructions above to submit the grade for the incomplete student.
Credit/No credit grades? You should submit grades through DrexelOne, if possible.
However,
if you really need to submit a credit/no credit grade through Bb Learn
for some reason, there is a way, explained at the link below.
Use a regular column where "Text" is the primary display chosen for the column, enter "CR" (without quotes) for Credit, or "NCR" (without quotes) for No Credit, for the students, and then follow the Video or PDF instructions above to submit grades.
Source of Above Information
Most of the above information on submitting final grades and grade changes comes from the following Drexel Registrar webpage.
- http://www.drexel.edu/registrar/grades/overview/
- https://drexel.edu/registrar/grades
https://drexel.edu/it/help/a-z/learn/faculty/grade-submission/
The rest of the information above comes from Drexel ITG and Drexel AIS.
Other Technical Issues in BB Learn
- Contact Mike Galloway (mjg88@drexel.edu).
