Bb Learn Groups -- Group Assignments
Here's how to change an existing Bb Learn assignment into a group assignment and assign groups to that assignment.
Helpful Video Tutorial:
https://1513041.mediaspace.kaltura.com/media/Setting+Group+Assignments+in+Bb+Learn/1_v4x24q2b
Instructions:
This will also help if students cannot submit to your group assignment because groups have not actually been assigned to your group assignment. More troubleshooting help at the bottom of the page
- Create groups in your Bb Learn course shell.
Haven't created groups yet?
See Bb Learn Groups -- Manual Enroll Group Set Creation - Hover over the assignment submission link or name with your mouse pointer.
Click the circled down arrow next to the assignment's link or name.
Click "Edit."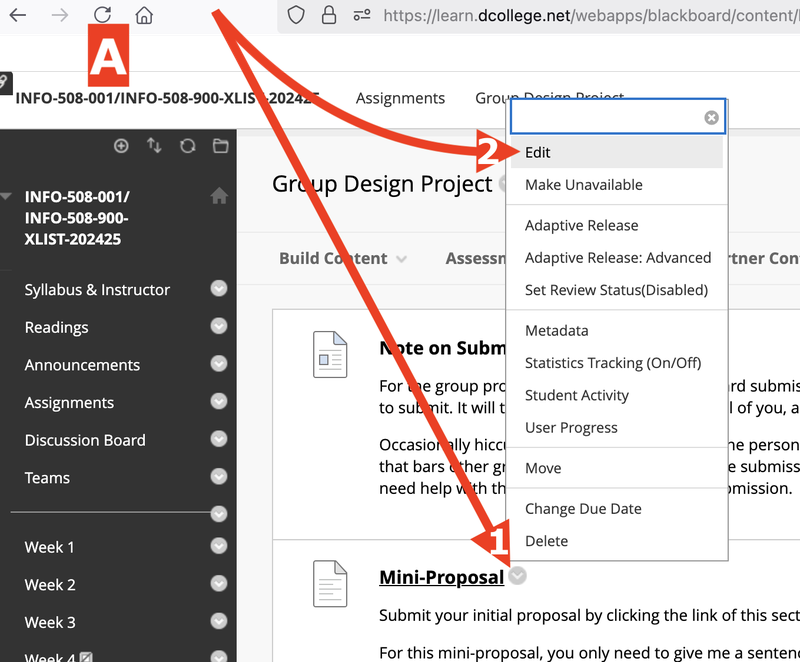
- Under "GRADING," click to expand "Submission Details."
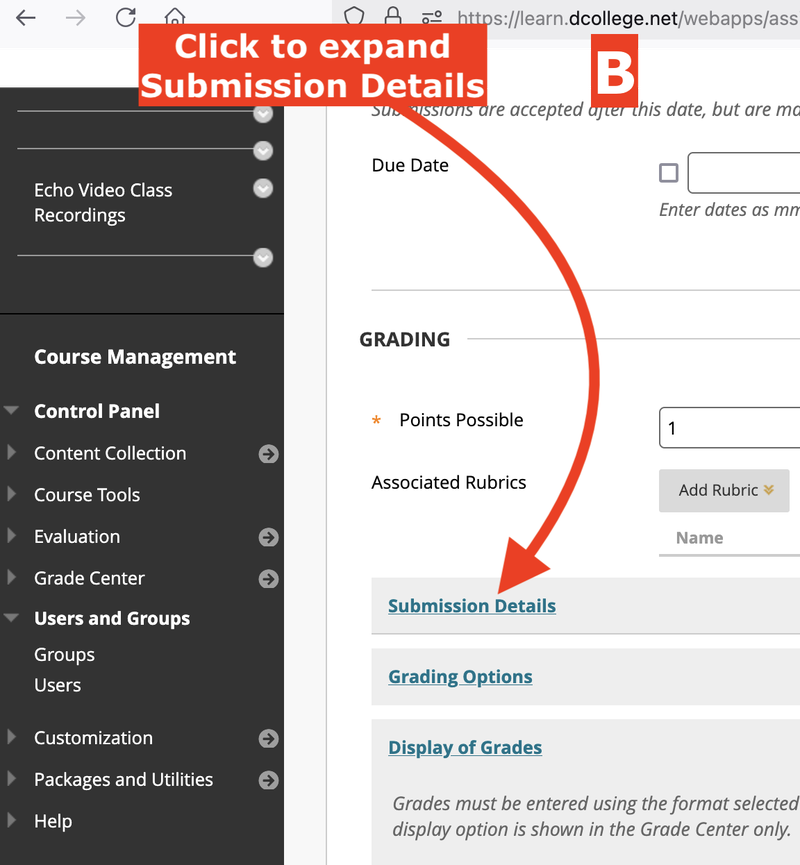
- Select "Group Submission."
From the "Items to Select" box, select a group name to which you want to assign the assignment.
Then click the ">" or right arrow between the "Items to Select" and "Selected Items" box.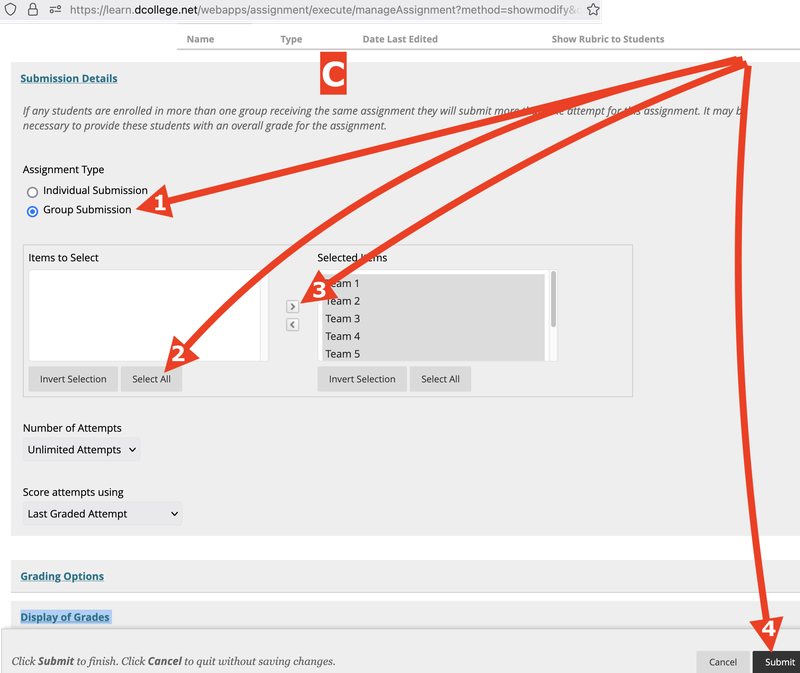
- Repeat step 5 above for each group you want to complete the assignment.
You usually want to have all groups create the assignment, unless you had to modify groups memberships! - Scroll up or down, and click "Submit."
Repeat steps 1-6 for any other group Bb Learn assignments.
Grading Group Assignments
Grading group assignments is just like grading regular Bb Learn assignments.
Except when you grade 1 student in a group, the grades/comments/feedback are also simultaneously shared with all other group members.
Grading One or More Group Members Different than the Rest
Here is how to grade one or more group members different than the rest.
You can also provide separate feedback.
- In "Full Grade Center," scroll the grading table right to find the group assignment.
- Click the circled down arrow in top row for that column.
- Click "Hide from Students (ON/OFF)."
- A crossed-out gray circle will appear in the top header row.
All of this assignment column's grades are now hidden to all of the students. - If the column disappears, you mistakenly chose "Hide from Instructor." Click "Manage" > "Column Organization," scroll down and find the grayed-out and hidden row with the assignment column's name, check the box in front of the assignment column's name, click "Show" > "Show Selected Columns", then click "Submit." Then repeat steps 1-2 above.
- Grade the assignment as you normally would for the group.
- Hover your mouse pointer arrow over the table box cell for the student in the group whose grade and/or feedback you want to handle.
Look for a circled down arrow to appear in that box.
Click that circled down arrow in the grade box. - Click "View Grade Details."
- Click "Manual Override" tab.
- Enter grade in "Override Grade" box.
This grade will only appear to this student. - Enter feedback to student in "Feedback to Learner" box.
This "Feedback to Learner" will only appear to this student. - Click "Save."
- Keep the column hidden from students.
And repeat steps #7-12 for any other students whose grade or feedback need to be different. - Repeat step 3 so the crossed-out gray circled disappears from the top header row.
All grades are now visible to all students.
Troubleshooting
- Make sure the group areas are available to students.
Click to expand "Users and Groups," click "Groups," and look in the "Available" column.
If the groups are not set to be available to students,
see Bb Learn Groups -- Editing Group Settings - In your Bb Learn course shell, find the Bb Learn assignment submission link.
If you do not have an existing Bb Learn assignment link yet,
or need help on how to edit/modify a Bb Learn assignment,
see Bb Learn Assignments -- Creating and Modifying - Troubleshooting -- Groups Cannot See Assignments
- Troubleshooting -- One Group Cannot Submit the Assignment
