Bb Learn Left Nav Panel -- Adding a Content Area Link
Example of a Content Area and Link
A content area in a Bb Learn course section is a webpage that has the "Build Content," "Assessments," "Tools," and "Partner Content" drop-down menus at the top.
The name of your content area will likely be different than "Course Materials."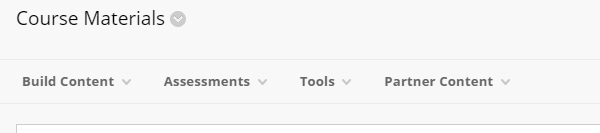
The link in the left-hand navigation panel leading to a Content Area can also be called a Content Area.
Again, your content area will likely have a different name than "Course Materials."
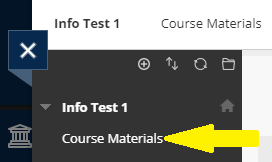
In a Content Area, you add, well, content. Like Items or Content Folders (from under "Build Content") to add text, web links, images, files, and folders. Assignment and test submission links appear in Content Areas as well.
Creating a Content Area Link (and Area Itself)
To create a link to a new Bb Learn "Content Area," do the following:
- In your Bb Learn course section, click the plus or + sign at the top of the left navigation panel.
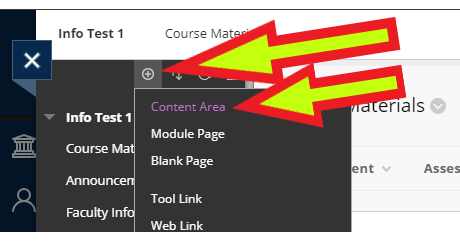
- Click "Content Area."
- Enter a "Name" for the "Content Area."
- Check the "Available to Users" box if students should see the content area.
(a) You can change this later.
(b) Students cannot see any part of a course section if the course is not available, no matter the option you set here. - Click "Submit."
Reorder Links in the Left Navigation Panel or Course Menu
Here is how to reorder links *ABOVE* the "Control Panel" in the left navigation panel (course menu) in a Bb Learn course shell. Links under the "Control Panel" in the left navigation panel (course menu) in a Bb Learn course shell are not visible to students and cannot be reordered.
- Click the up-down arrow icon at the top of the left navigation panel (course menu).
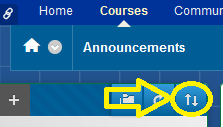
- In the "Reorder: Menu Items" pop-up window, select the link to move up or down.
(a) Scroll up or down if necessary to find the link. - Click the
 or
or  to move the selected course menu link up or down in the "Items" area in the "Reorder: Menu Items" pop-up window.
to move the selected course menu link up or down in the "Items" area in the "Reorder: Menu Items" pop-up window. - When the left navigation panel link is in the desired location, click "Submit."
- Click "OK" at the prompt telling you the navigation panel links have been reordered.
