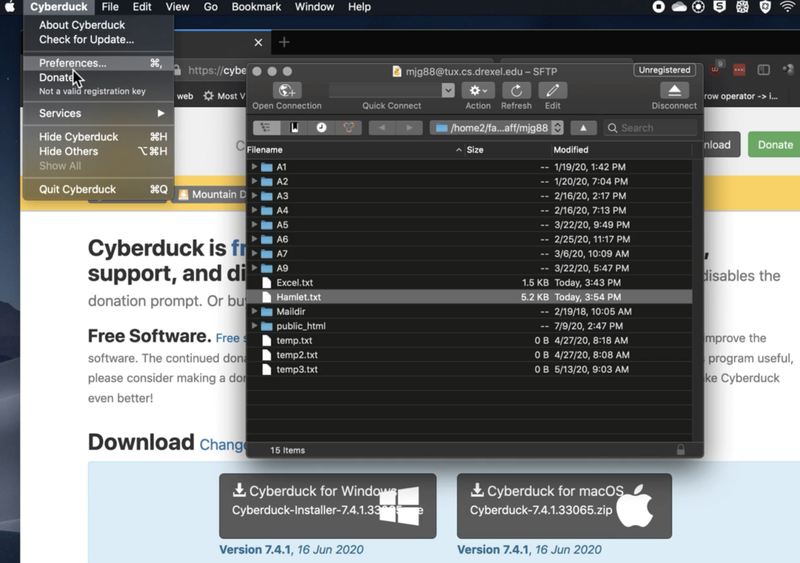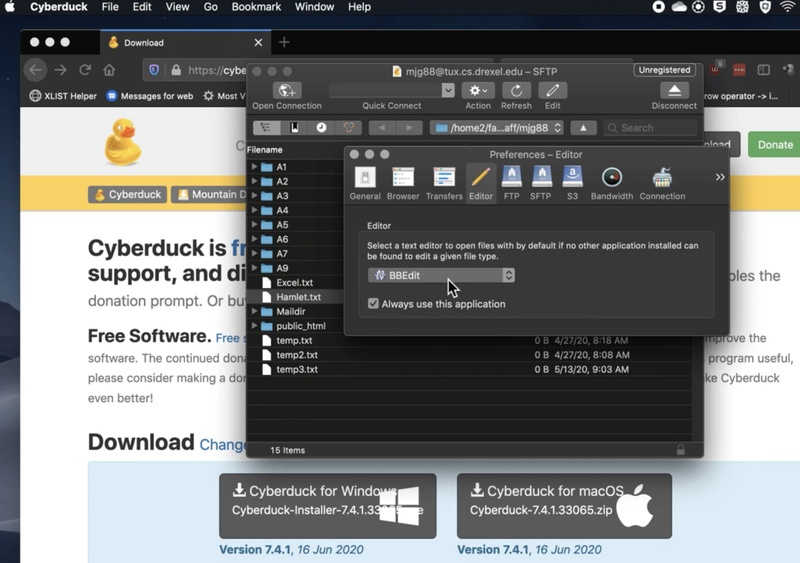Cyberduck
How to install and access Tux via Cyberduck
Video Instructions
Written Instructions
- Download and install Cyberduck at https://cyberduck.io
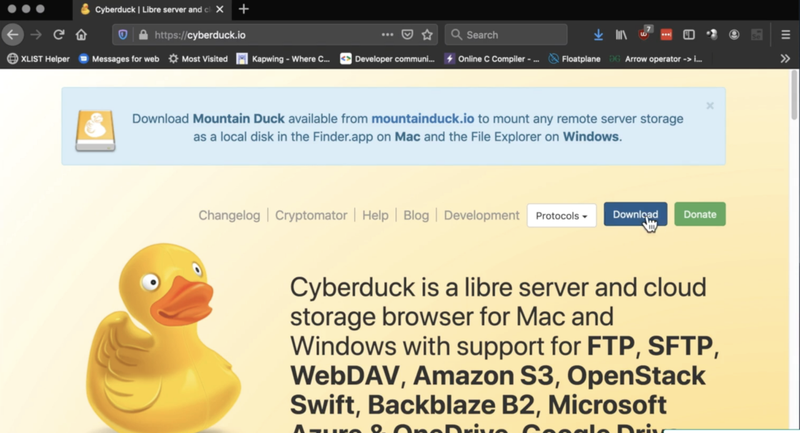
- Open up the Cyberduck application
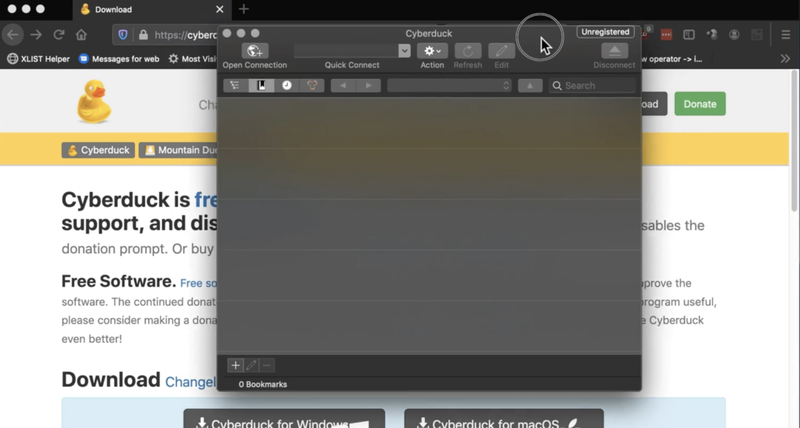
- Click the "Open Connection" button in the top-left corner
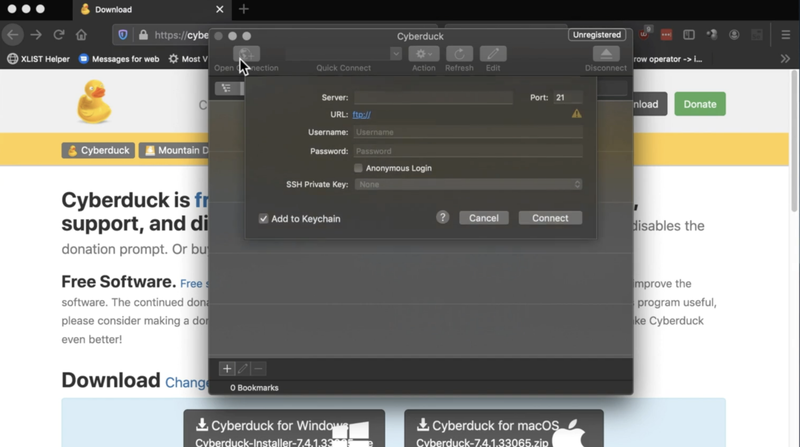
- Type in tux.cs.drexel.edu for server address
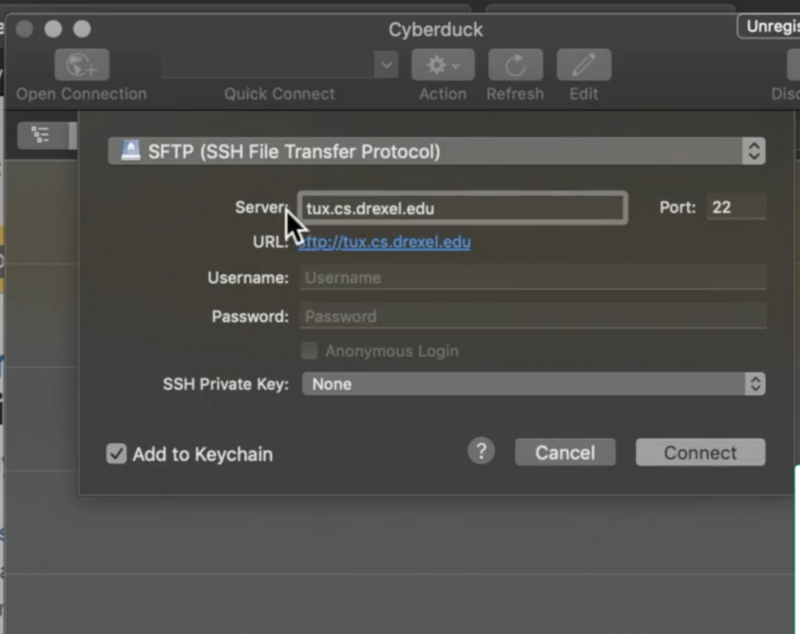
- Select the SFTP protocol in the dropdown
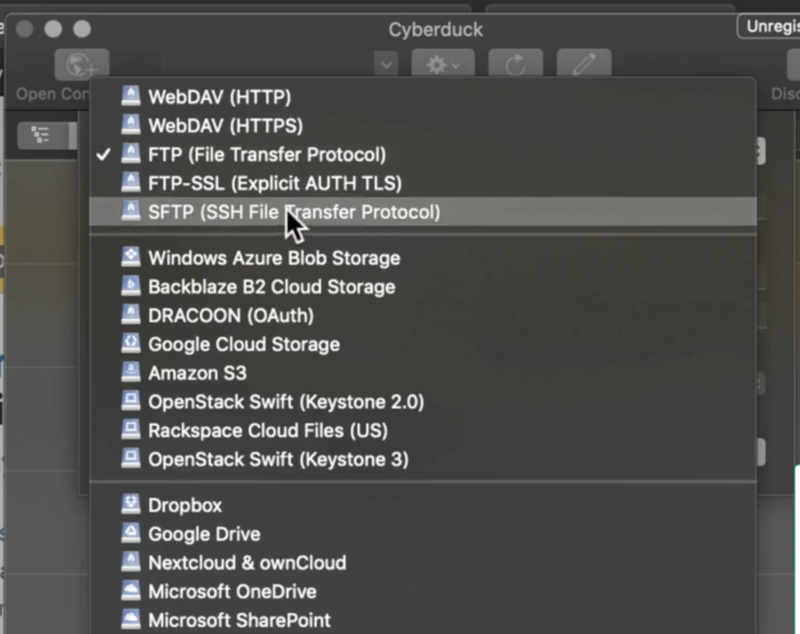
- Enter your Drexel username and password. No @drexel.edu.
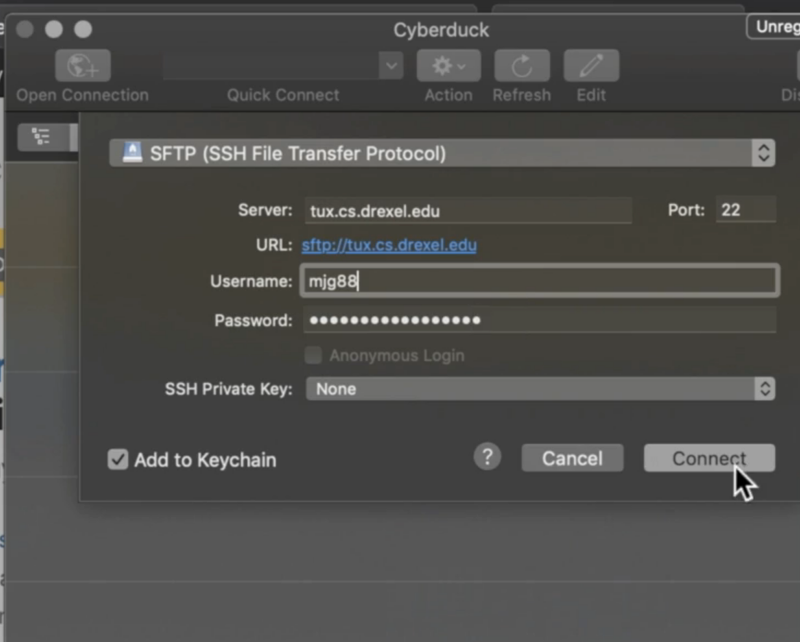
- You now have access to your Tux via CyberDuck GUI
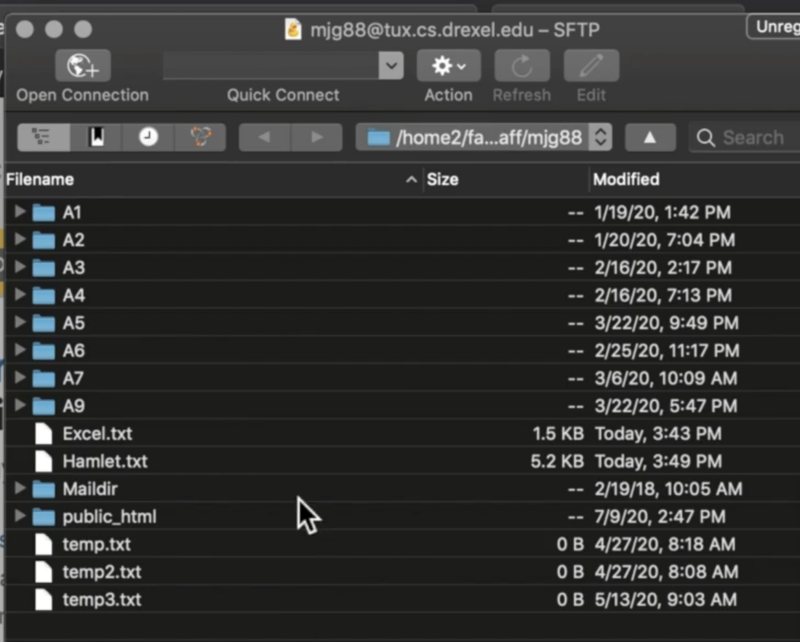
Additional Tips
- From here, you can do actions like drag-and-drop onto your local desktop
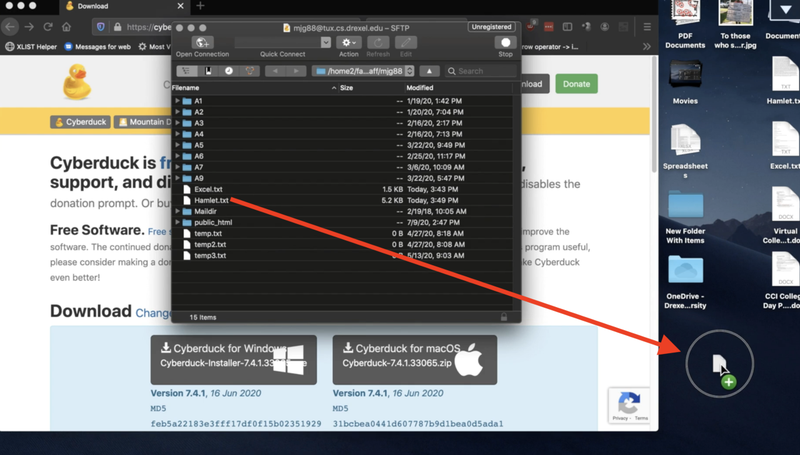
- Be careful dragging files to locations that have a file with the same name.
Determine if you want to overwrite the file.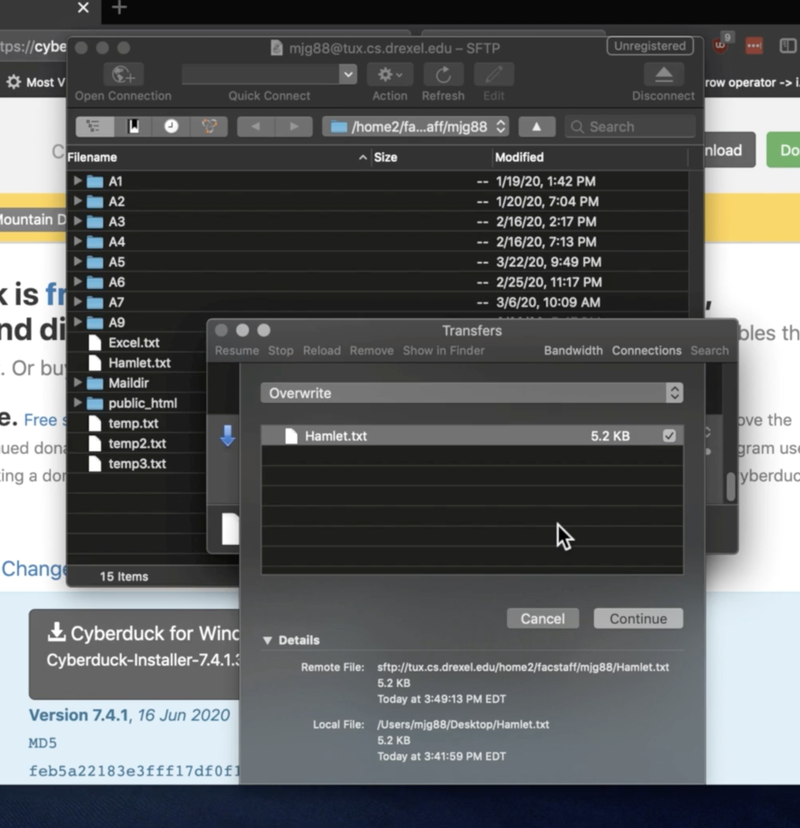
- You can drag-and-drop from your local desktop to a directory on Tux as well
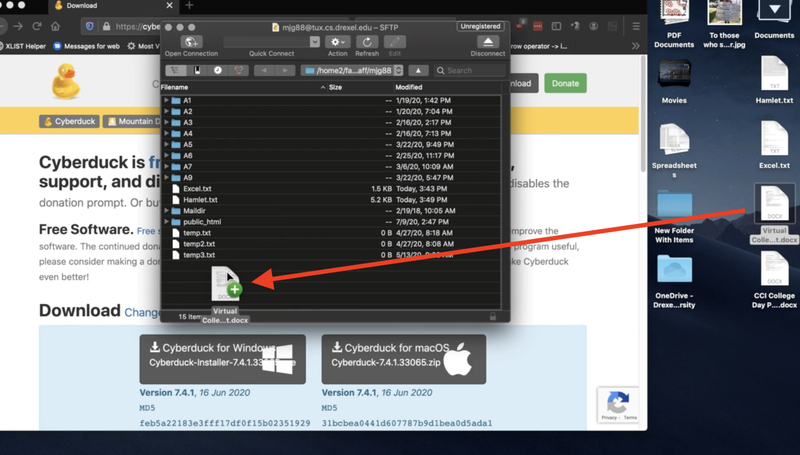
- When you delete files on Tux, it is only removed from the Tux directory. Your local copy is still preserved.
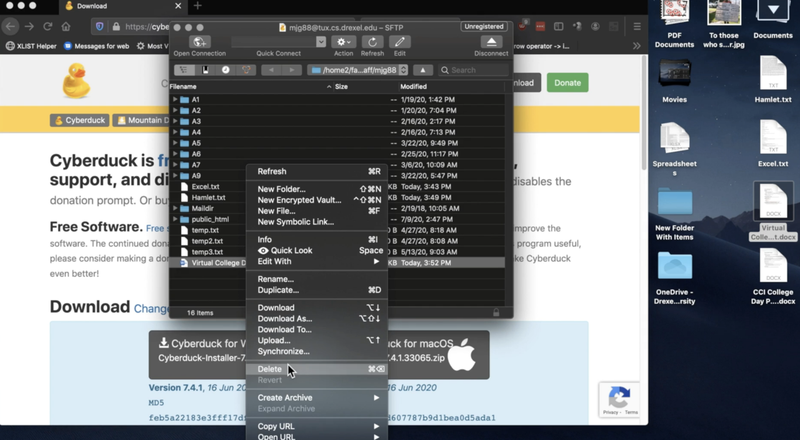
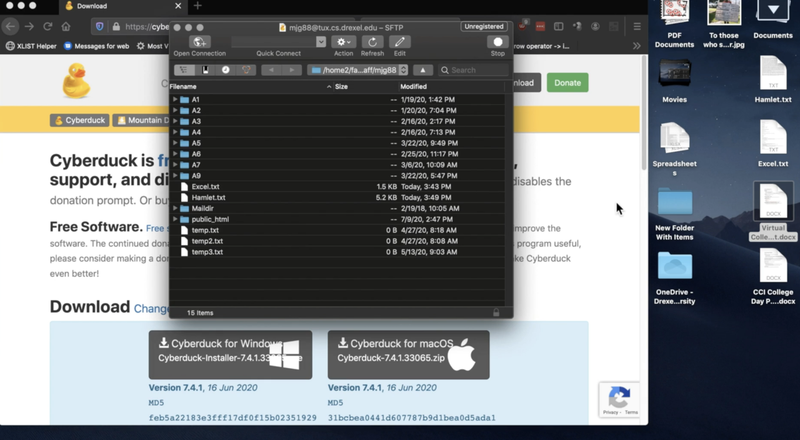
- Files can be edited right out of Tux. Right-click the file > Edit With > Select BBEdit
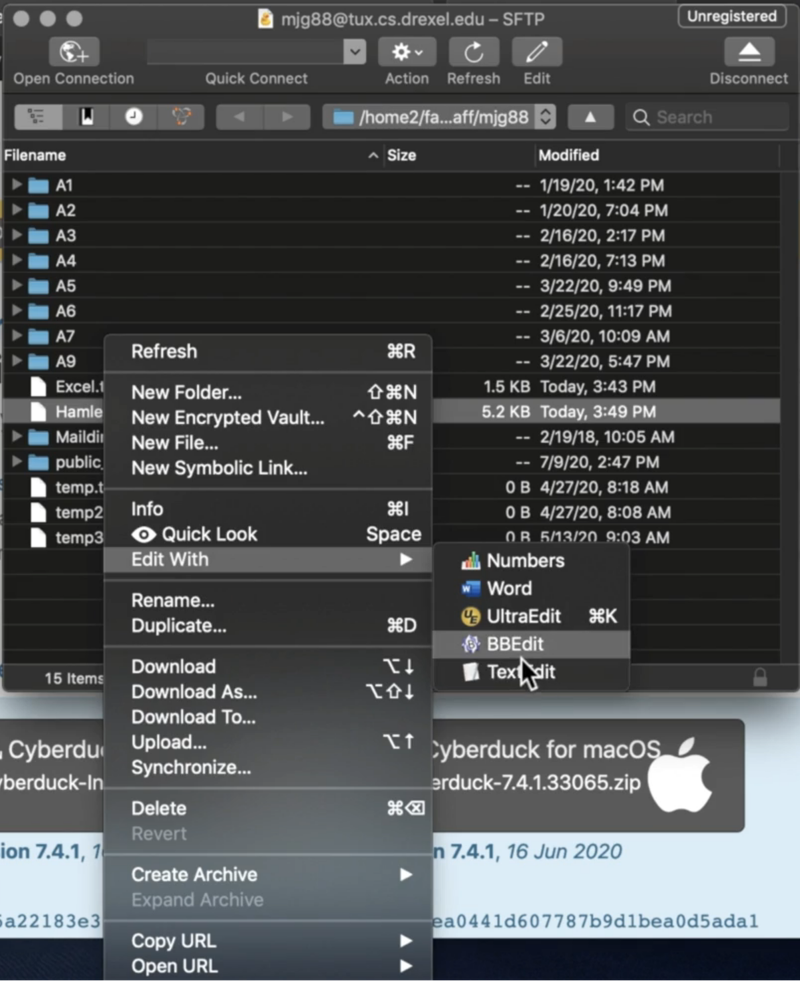
- If you want to set the default editor to BBEdit.
In the top-left corner, go to Cyberduck > Preferences... >
In the pop-up, select Editor tab > Select dropdown
and change to BBEdit.