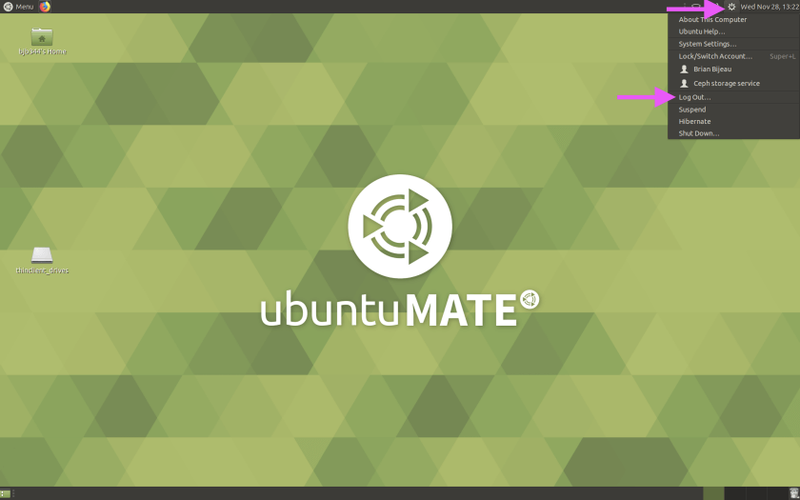Connect to Tux from Windows - Remote Desktop (RDP)
Remote Desktop allows you to use a full, graphical interface to the Linux compute servers. This can be more convenient when you need to print or use graphical apps like Matlab and Maple.
To connect to Remote Desktop, you'll need to be on Drexel's network, be that a hardwired network jack in your dorm, a Drexel workstation in one of the labs, on DragonFly3 wireless, or connected to VPN if you're off-campus.
There are many apps which can be used for the Remote Desktop Protocol (RDP) which Tux supports, but our instructions support Microsoft Remote Desktop.
Please note that Tux Remote Desktop sessions are closed 5 minutes after you disconnect. Please make sure to save often in case you lose connection to the servers unexpectedly.
- Download the Microsoft Store version of Remote Desktop:
https://www.microsoft.com/store/productId/9WZDNCRFJ3PS - Open the Remote Desktop app and click the + button, then choose "Desktop":
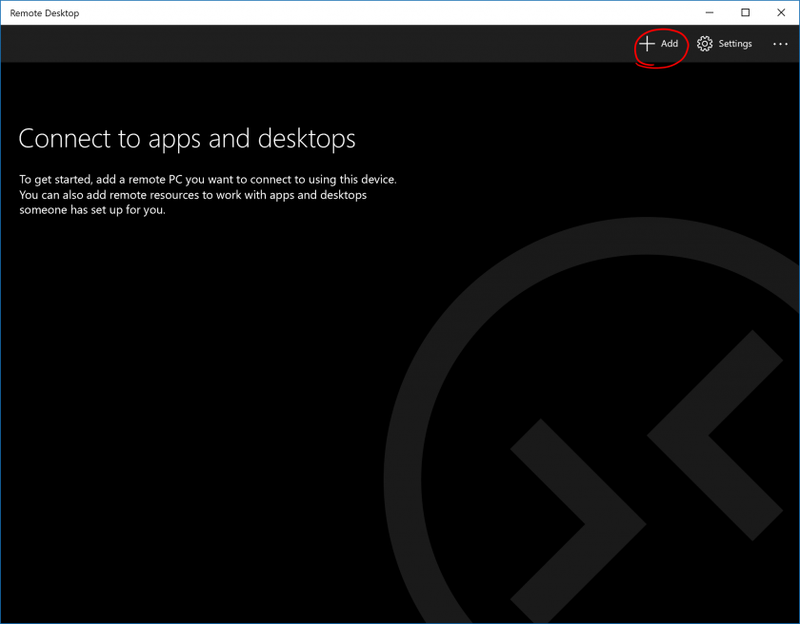
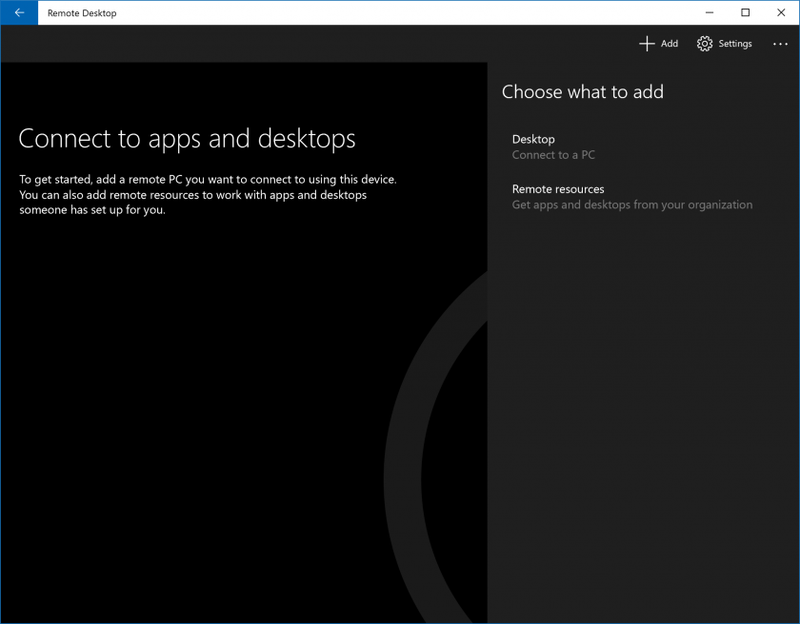
- Type 'xtux.cci.drexel.edu' into the "PC Name" field.
If you're on a device with a high resolution display, you may want to choose "Show More" and set a reduced screen resolution.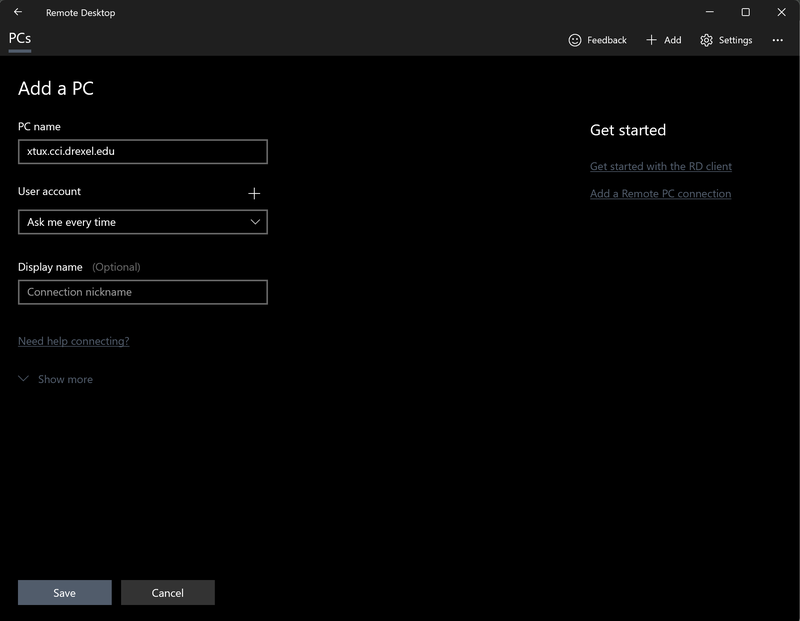
- Once you save the connection, you can double-click the machine to connect:
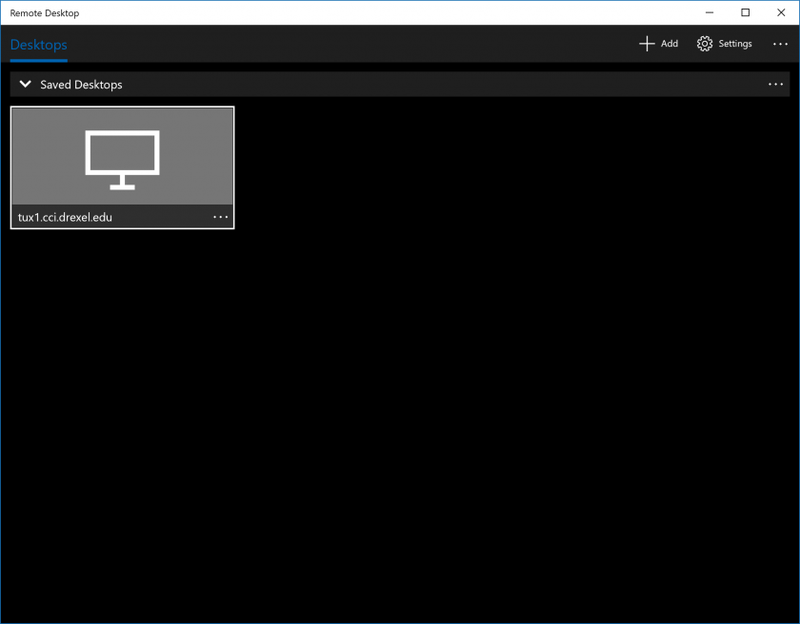
- You may be prompted that the connection can't be verified. This is an advanced feature which we aren't yet supporting with Tux, and can be safely dismissed. You may select "Don't ask me for connections to this computer" if you'd like.
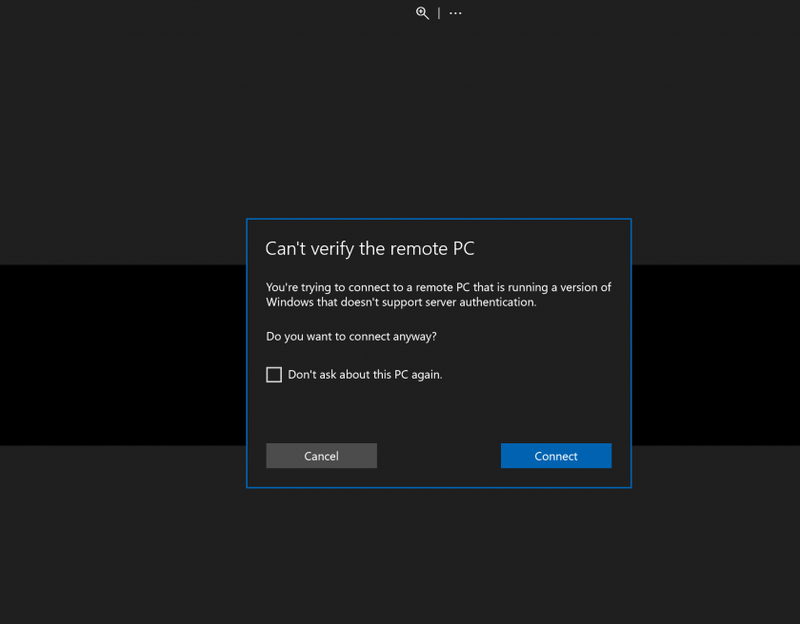
- Next, you'll have to enter your user information. Your username is your Drexel user id (eg abc123), and your password is your Drexel password.
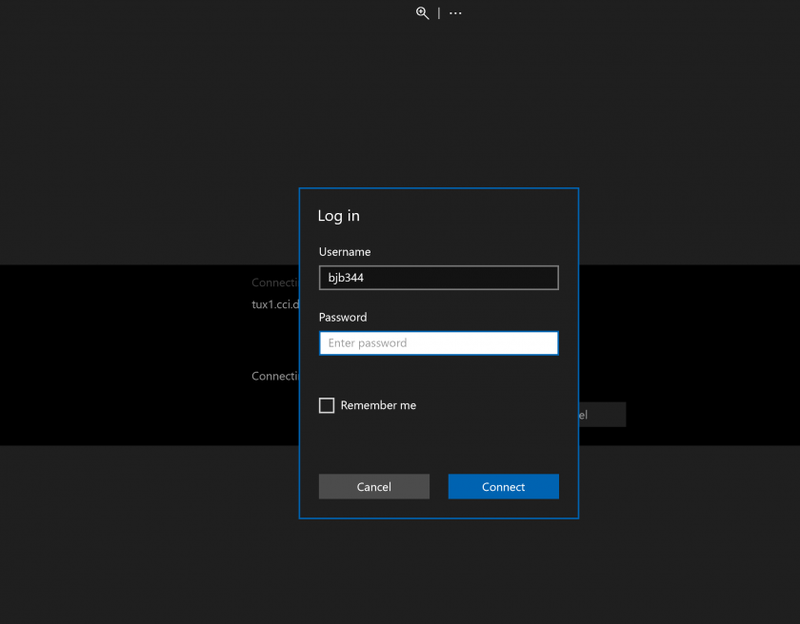
- Once you click "Done", your connection should open. If you mistyped your password, you'll be asked for it again. You can also disconnect and open a new connection to try again. If you had a previous connection open, you may see a screen saver. Press a key on the keyboard, and you'll be asked to enter your password. Do that and you should get back to your desktop.
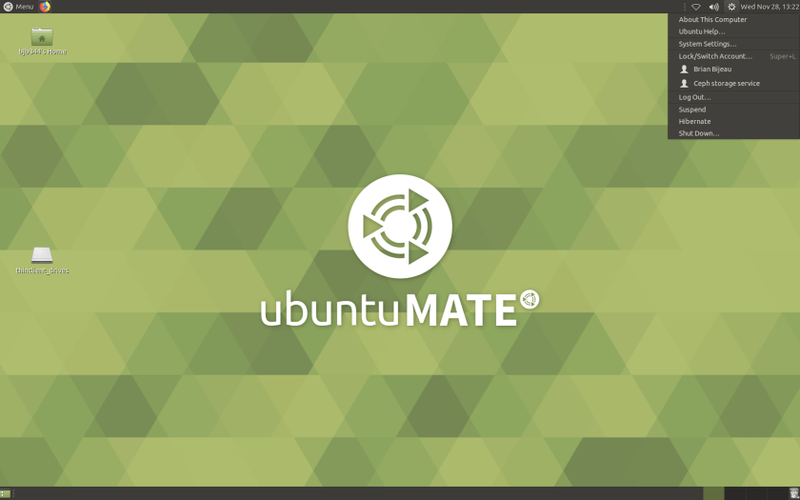
- To log out, go to the gear/power button at the top right and choose "Log Out".