Introduction
For students and faculty needing to connect to Tux (tux.cs.drexel.edu) from an iOS device, the Termius app provides a convenient solution. While there are other terminal apps available, Termius offers a free version that covers most of the essential features. This guide walks you through the setup process, ensuring a smooth connection experience without requiring any additional purchases.
Step 1: Install Termius
- Download Termius: Visit the [App Store] and download the Termius app.
- Installation: Once the app is installed, open it to begin the setup process.
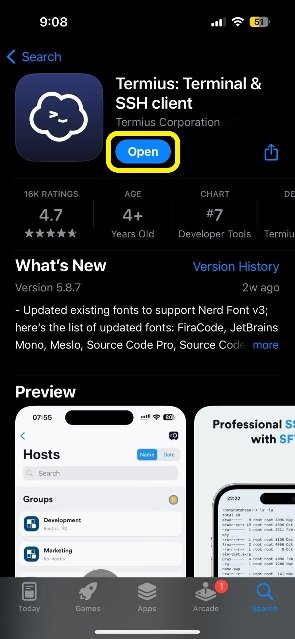
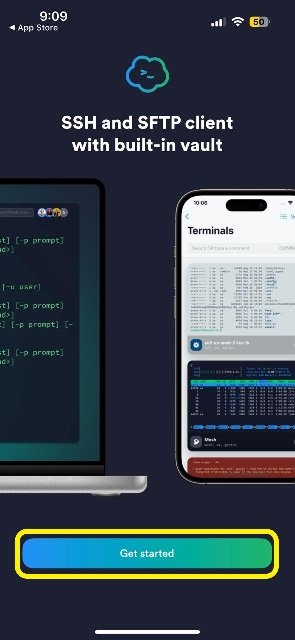
Step 2: Initial Setup
- iCloud Vault Setup: Termius will prompt you to set up a vault. Choose Apple iCloud as your vault to securely store your connection details.
- Set a Password: Enter a secure password for your vault. This step ensures that your connection settings are protected.
- Skip the Pro Version: Termius may offer a Pro version during setup. Unless you prefer to upgrade, click on the Skip option in the upper right corner. The free version will suffice for connecting to Tux.
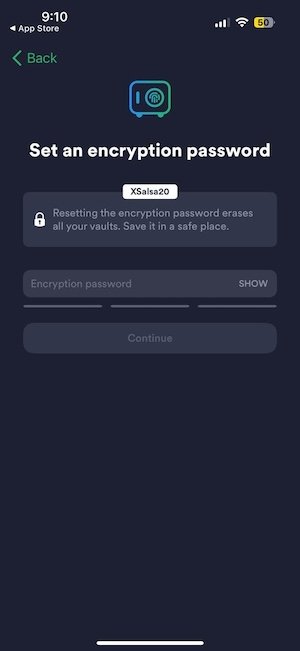
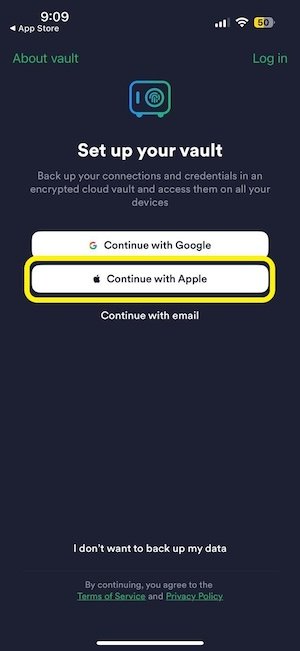
Step 3: Create a New Host Connection
- Adding a New Host
1. In Termius, navigate to the Hosts tab.
2. Tap the + icon to add a new host.
3. For the hostname, enter tux.cs.drexel.edu.
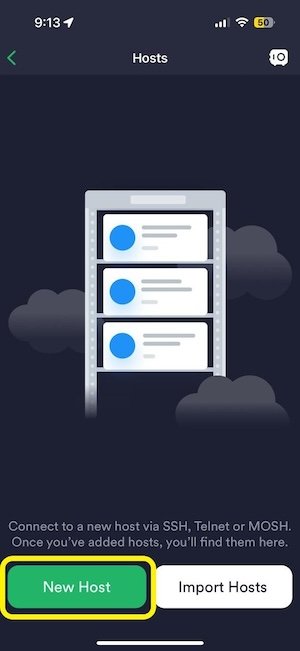
Step 4: Enter Your Credentials
- Username and Password
1. Scroll down to the Username and Password fields.
2. Enter the same username and password you use to access Tux (DrexelOne Credentials) on your Mac laptop or computer.
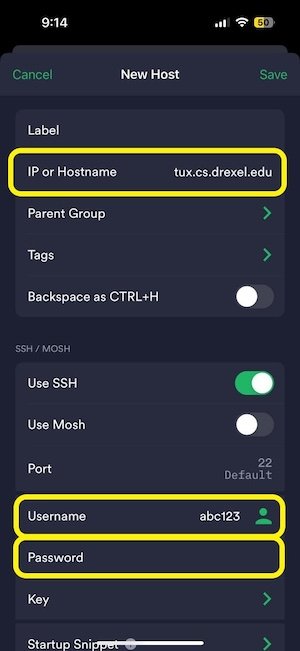
Step 5: Connect to Tux
- Establish the Connection: Once you’ve entered your credentials, save the host settings and tap on the host to initiate the connection. You should now be connected to Tux from your iOS device.
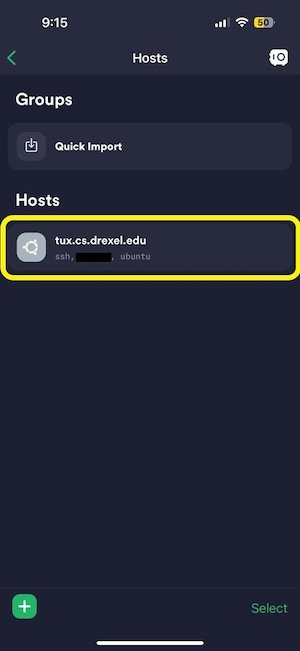
Troubleshooting
Wrong Password?
If you entered the wrong password while setting up your host follow these steps:
Step 1: Go to your Vault -> Tap and hold your Tux host
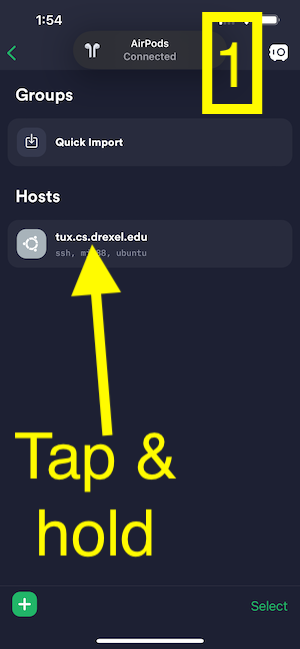
Step 2: Edit your host
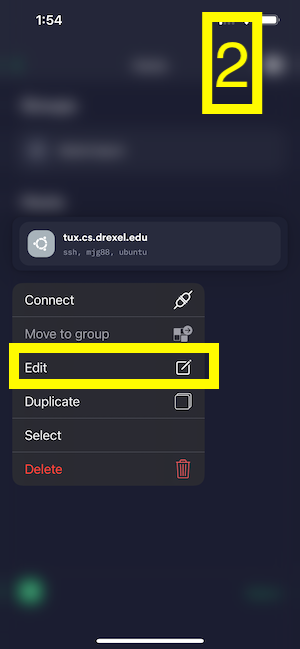
Step 3: Change your password (It's the DrexelOne password, the same as the one you use to log in to Tux on your computer)
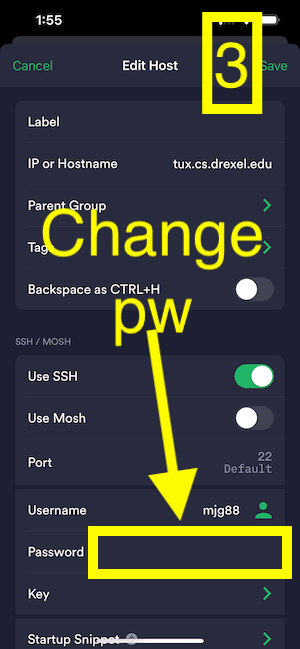
Step 4: Enter your password and tap Connect
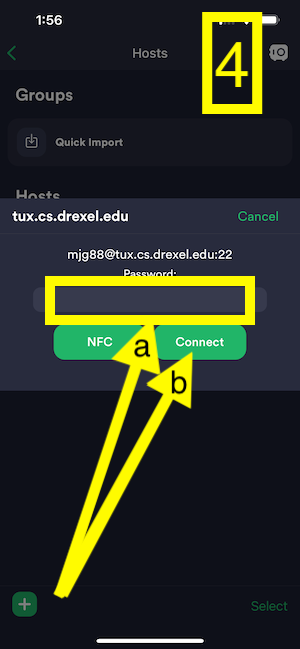
Step 5: You should be able to access your Tux!
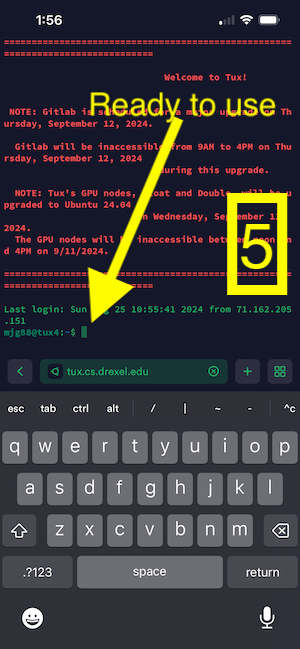
Step 6: Once you are done, you can hit the "return" button or type 'exit' to terminate the session
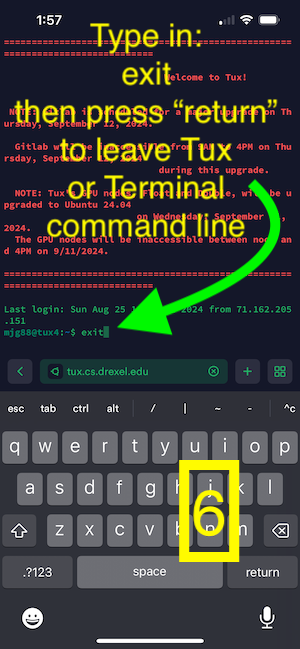
Are you still, having issues with connecting?
Go to your vault -> long-press the tux account -> delete. Repeat the setup steps from step 3 again.
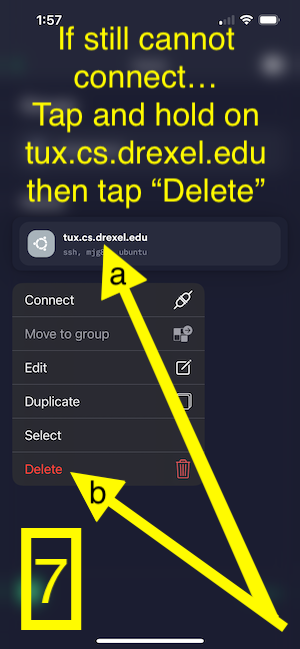
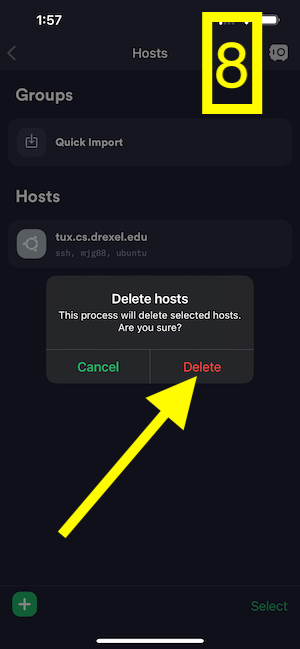
Conclusion
Connecting to Tux via iOS is straightforward with the Termius app. By following these steps, you can easily set up a secure connection without needing to purchase additional software. Whether you’re on the go or working from home, this method ensures you have access to Tux whenever you need it.
