Introduction
SSH, or Secure SHell, is a way of connecting to the command-line interface of Tux. This is how most courses will expect you to interact with Tux, as it provides access to the full power of Linux and works from anywhere in the world and on network connections ranging from dial-up to FiOS.
To connect to Tux from Windows, you'll have to install an SSH client. We support logins through PuTTY and the Windows Command Prompt, PowerShell, or Windows Terminal. Other terminal emulators are available and may be used, but are not supported by CCI IT.
Video Instructions
Built-In SSH Client (Windows 10 and newer)
The following instructions are for connecting to Tux from Windows using the built-in SSH through Command Prompt, PowerShell, or Windows Terminal.
- Type "cmd" into the search bar to open the Command Prompt. PowerShell or Windows Terminal can be used as well.
- Type the following command and press Enter (replace 'abc123' with your Drexel user id):
ssh abc123@tux.cs.drexel.edu - If it is your first time connecting to Tux from the Windows built-in SSH client, you will be prompted to accept the host key.
Type "yes".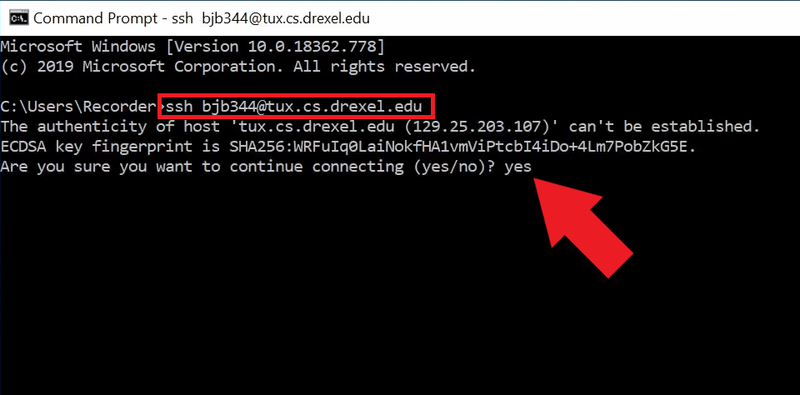
- When you hit the Enter key, you will be asked to enter your Drexel password. When you type your password, nothing will show up. This is expected behavior - just type the password in and hit Enter.
PuTTY
- Download PuTTY at https://www.chiark.greenend.org.uk/~sgtatham/putty/latest.html
You probably want the 32-bit MSI. This will run on practically any Windows machine, and the 64-bit variant does not provide any improvements for most use cases. - Run the MSI installer and accept the default options. This will install PuTTY in your Start menu.
- Open PuTTY. Under Host Name, enter tux.cs.drexel.edu and choose the SSH button. You can also type a name for this connection in the text box below "Saved Sessions" and click the "Save" button so you can load this connection later.
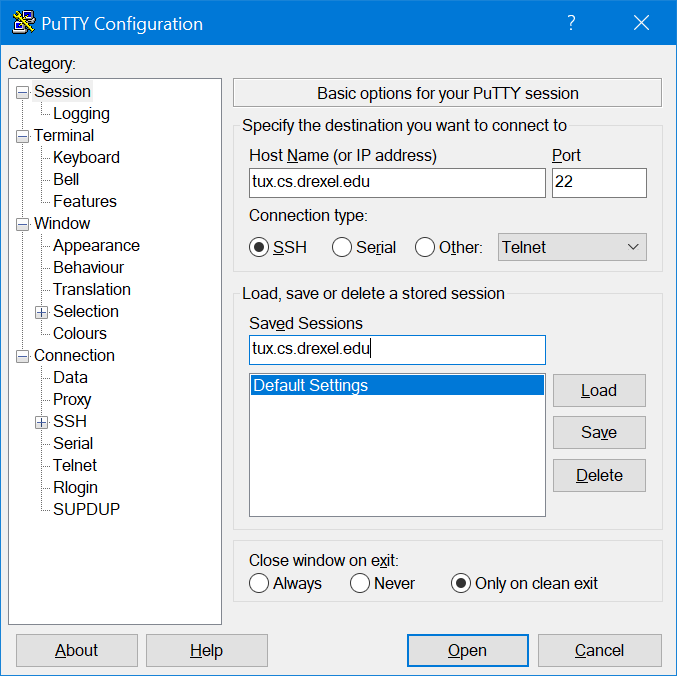
- Click "Open" and an SSH session will be opened. The terminal will say "login as:", and you should enter your Drexel username (eg abc123) at the prompt and hit the Enter key.
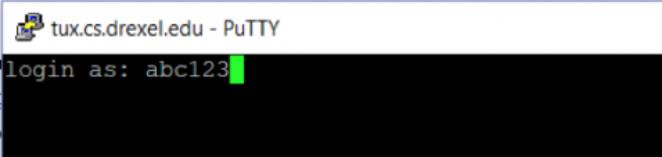
- When you hit the Enter key, you will be asked to enter your Drexel password. When you type your password, nothing will show up. This is expected behavior - just type the password in and hit Enter.
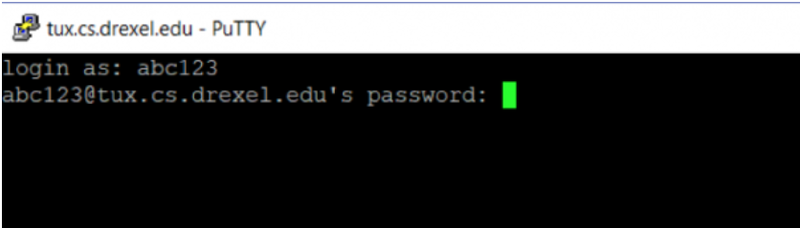
That's it! Now you have access to Tux and can use it for your coding assignments.
