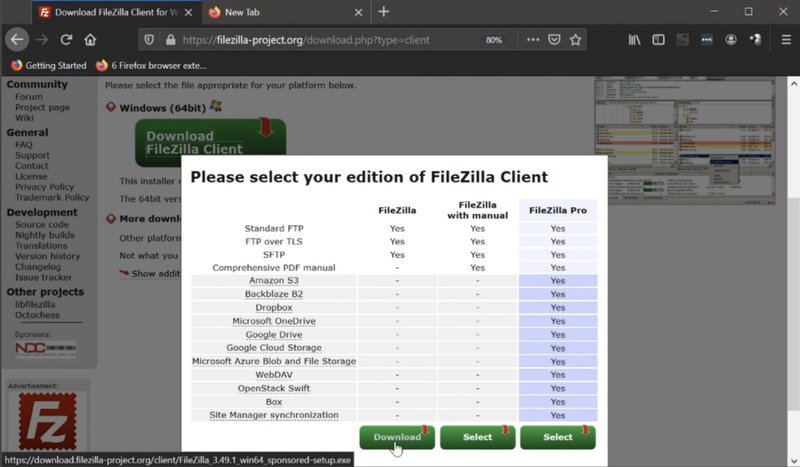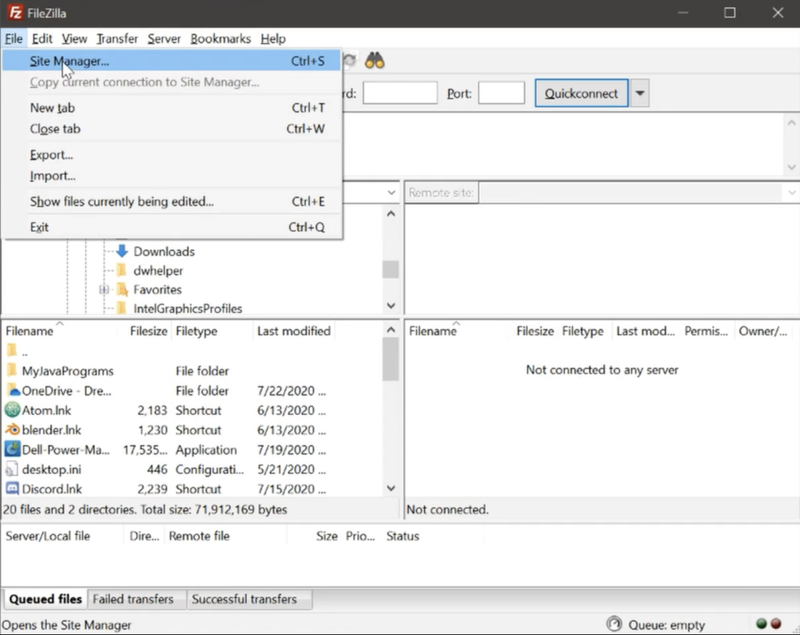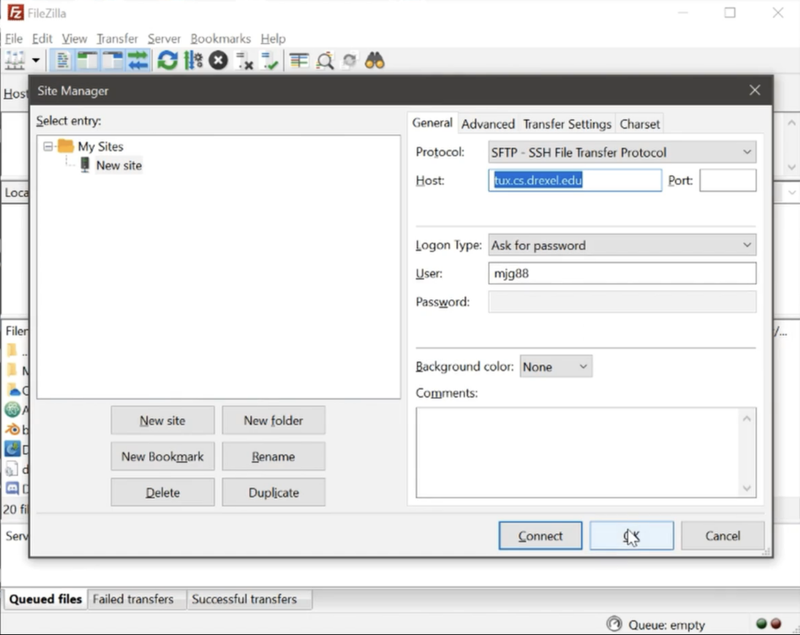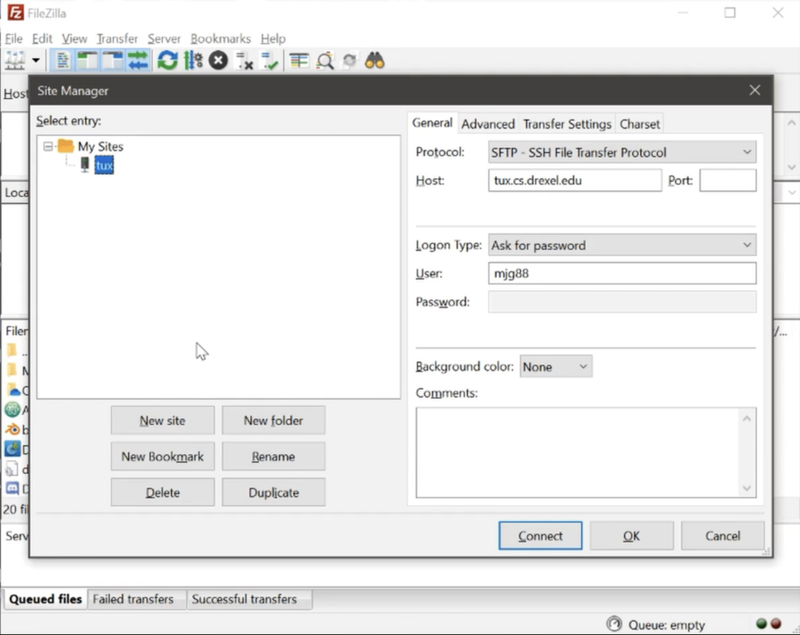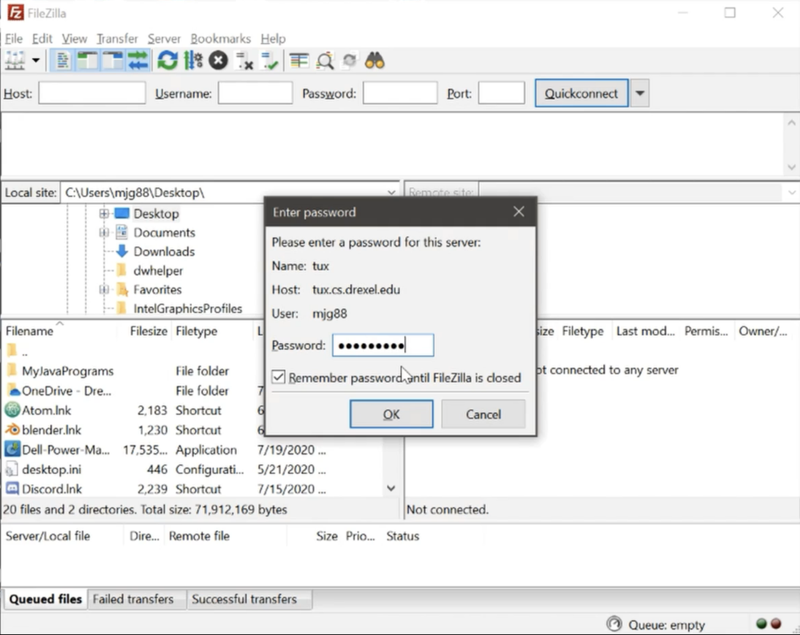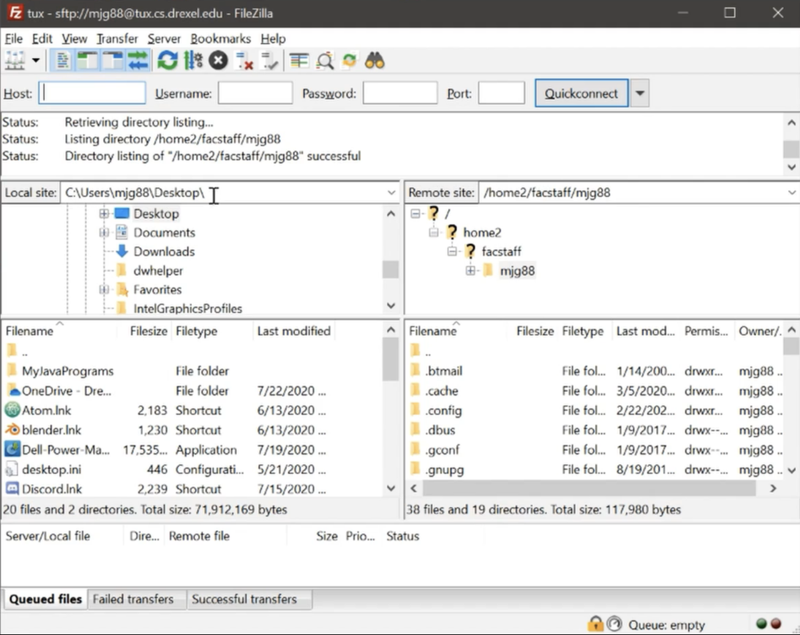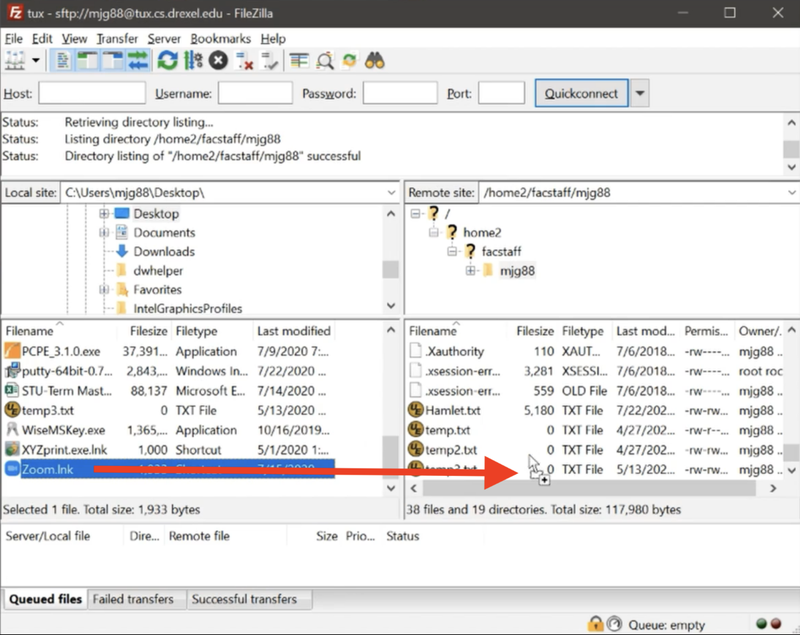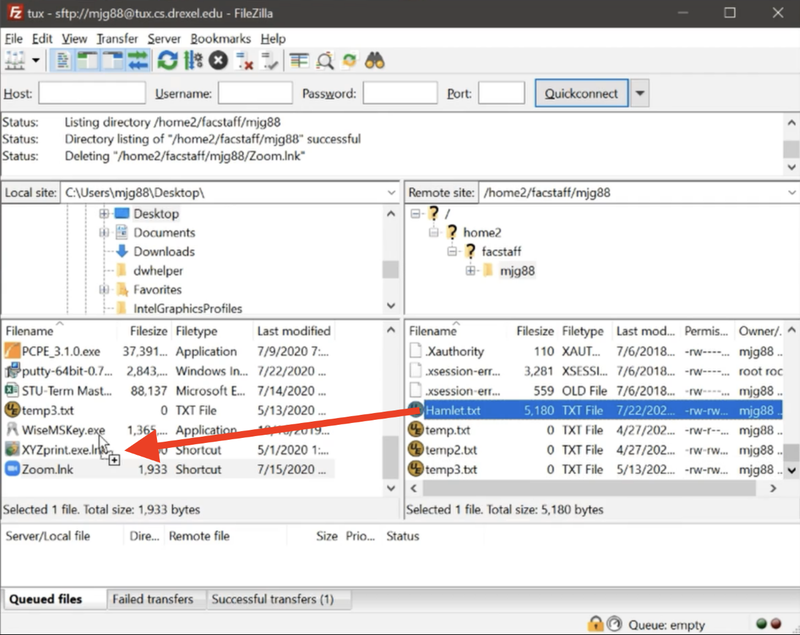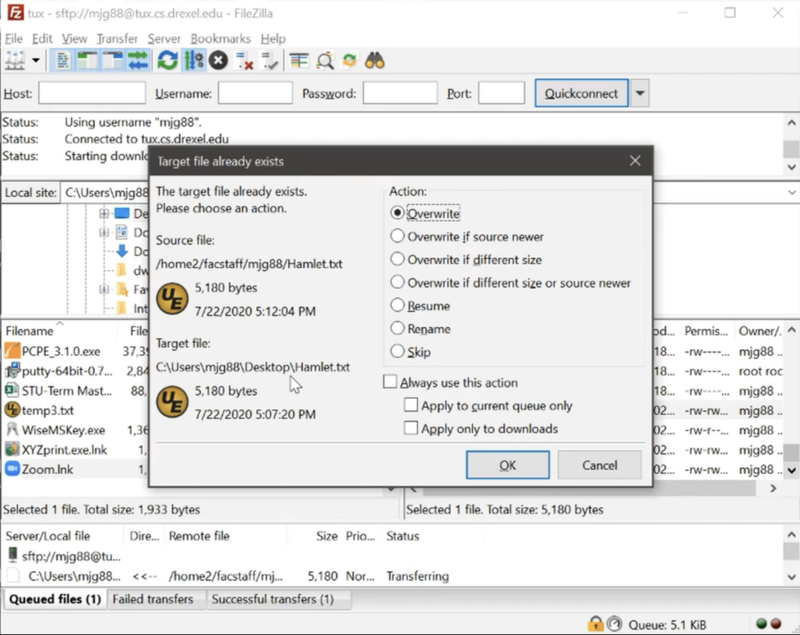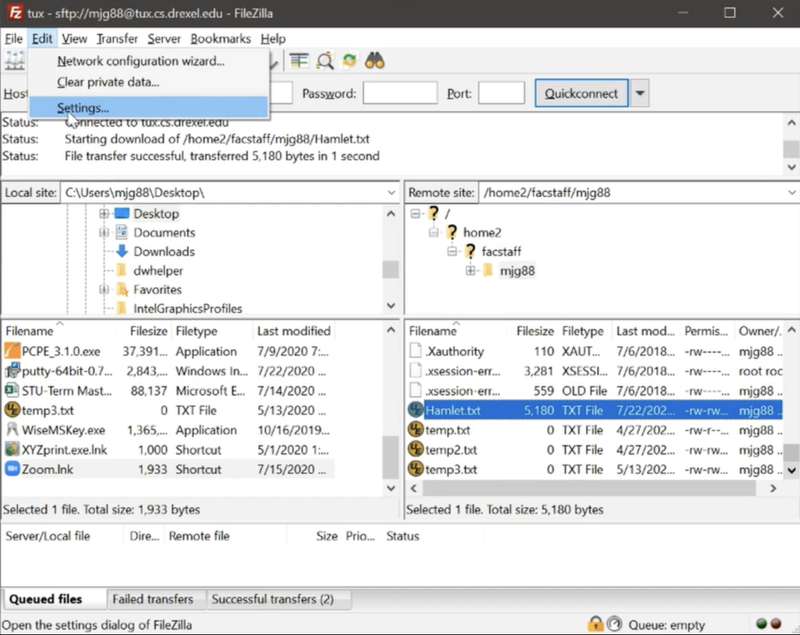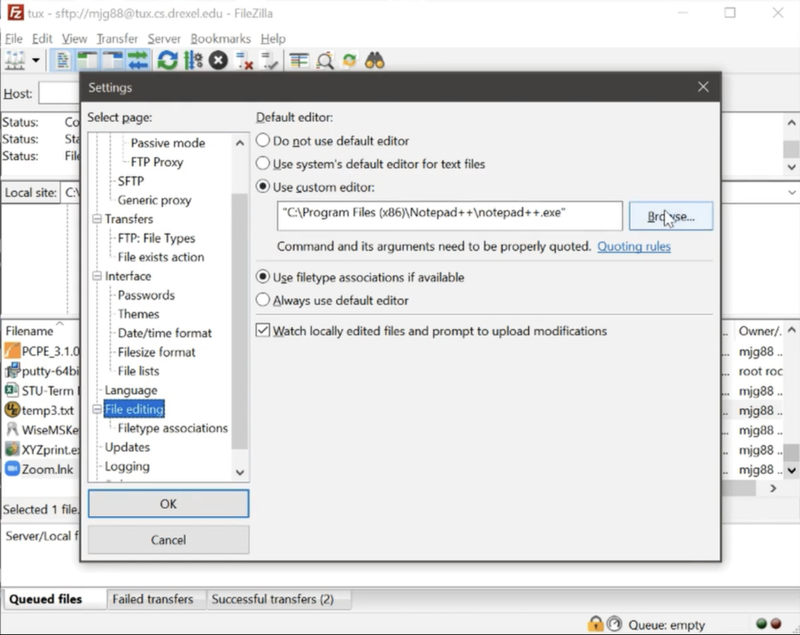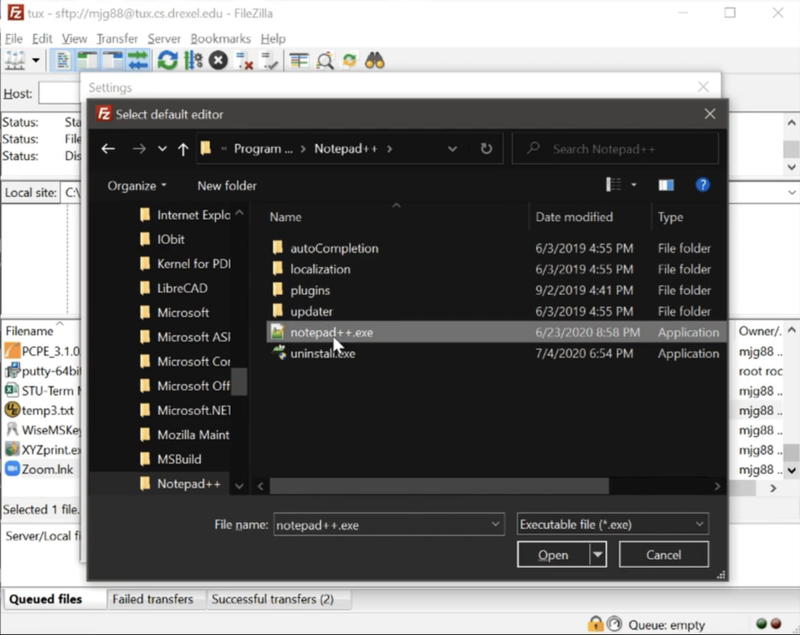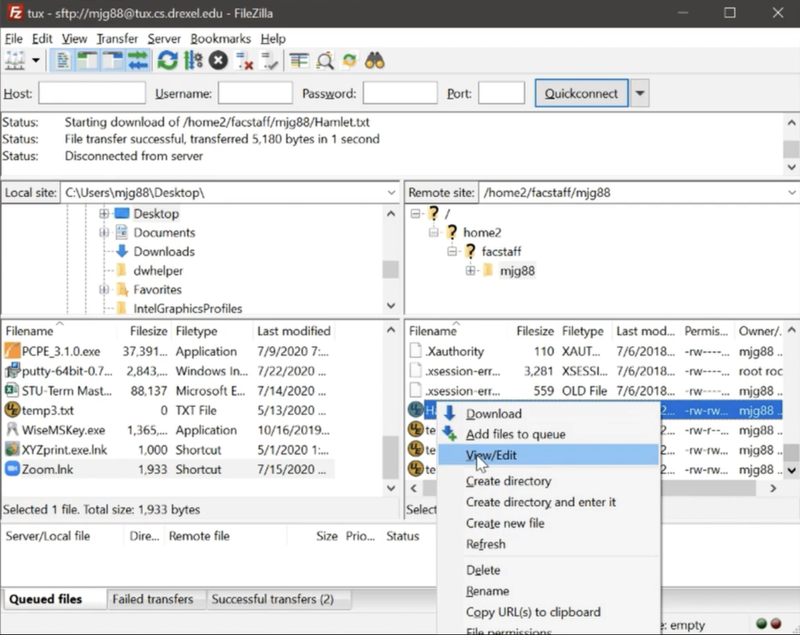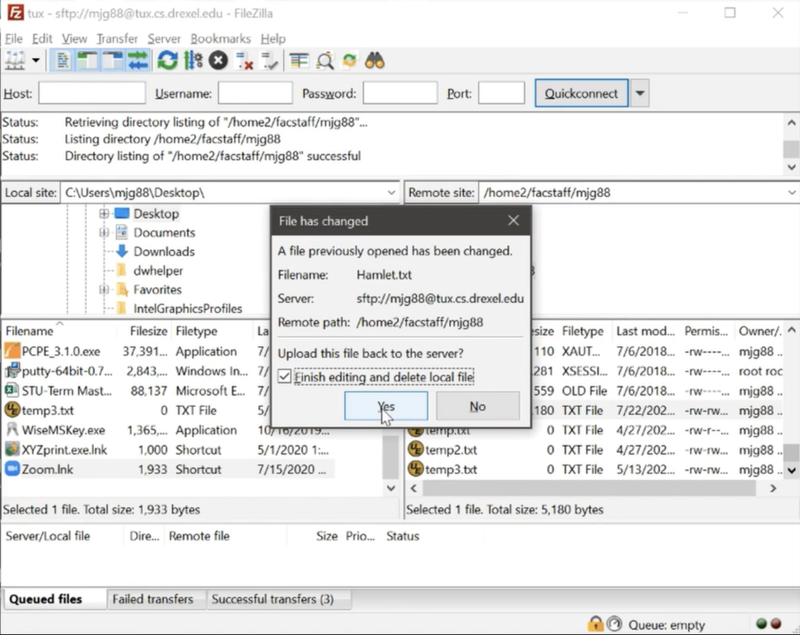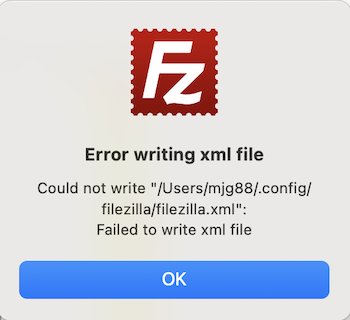FileZilla
For Tux, make sure to use your Drexel abc123-format username and your Drexel password to connect to Tux.
Make sure to always use SFTP - traditional FTP connections are blocked on Tux, and will transmit login details (including your password) in plain text. You should never use FTP due to this security concern.