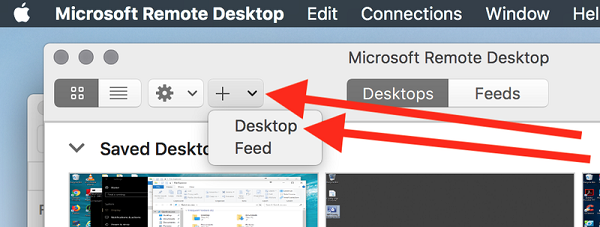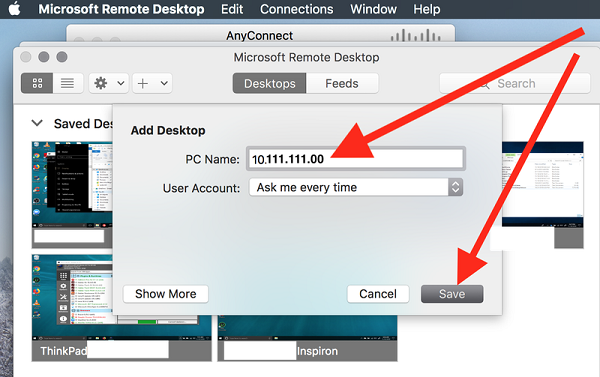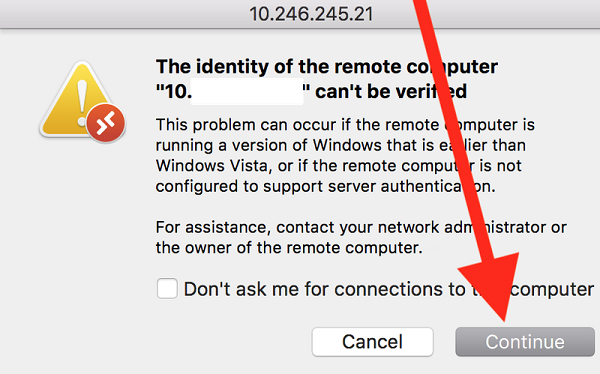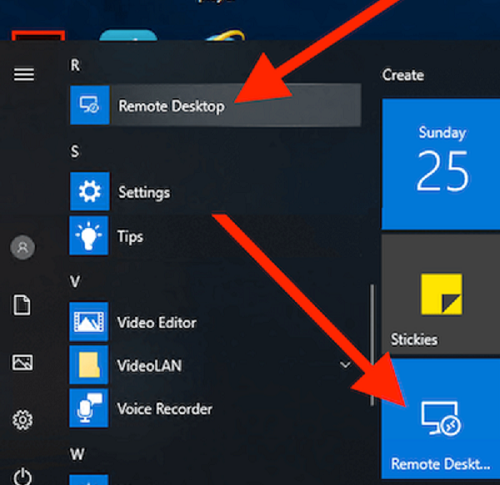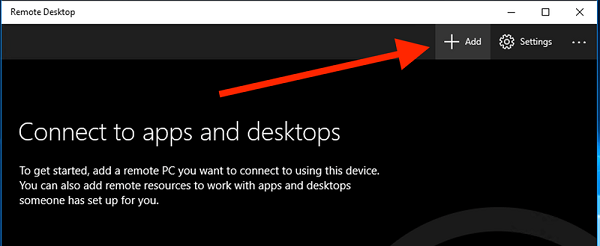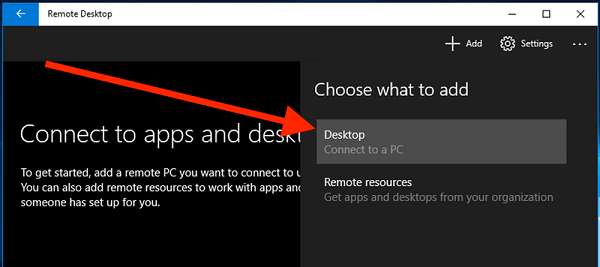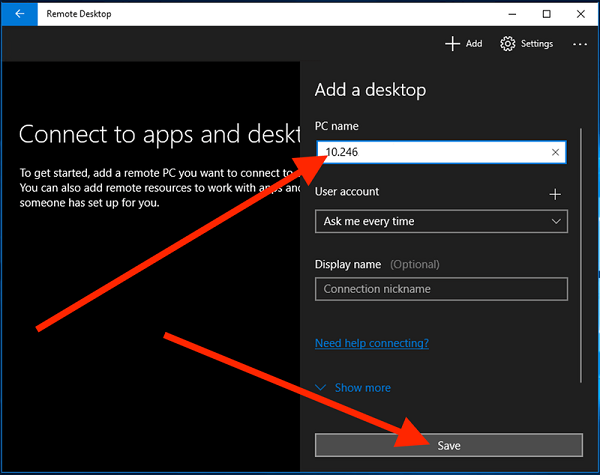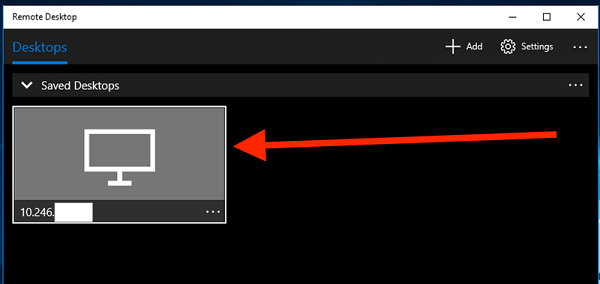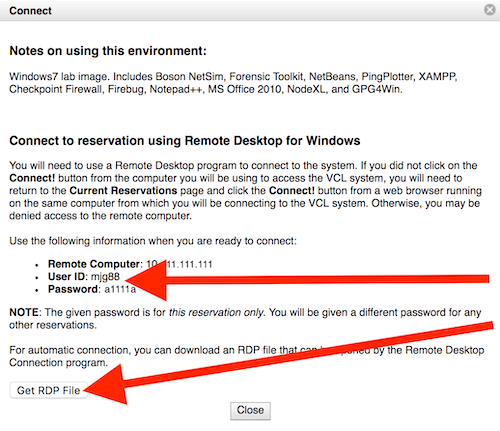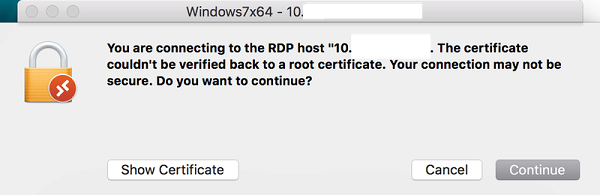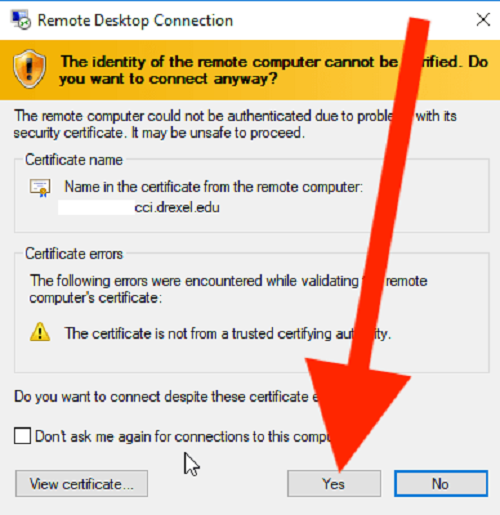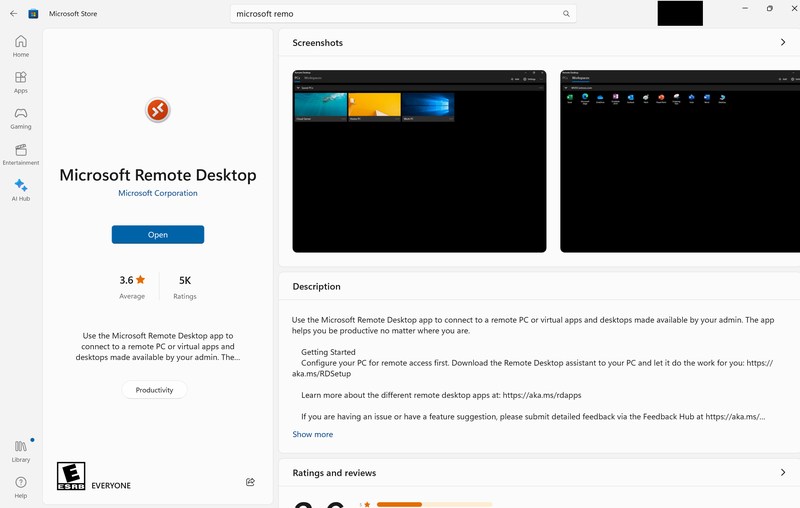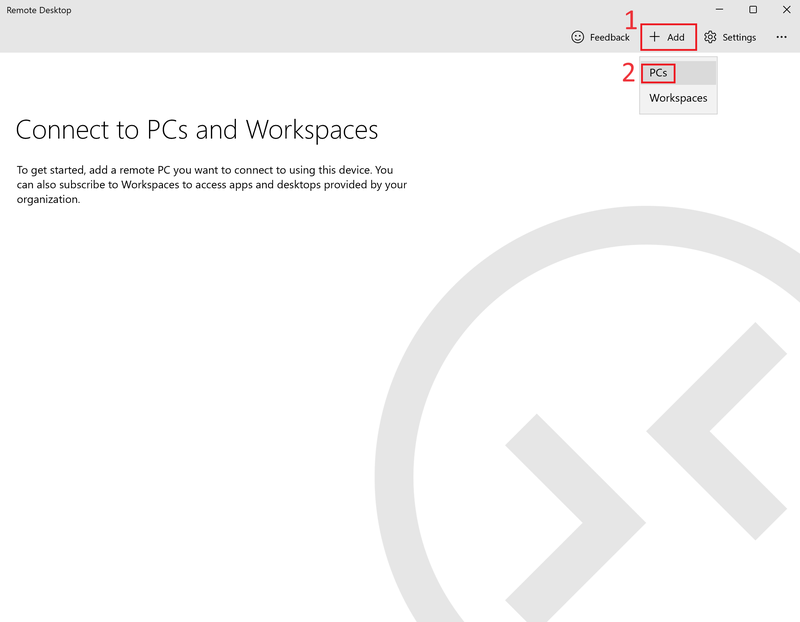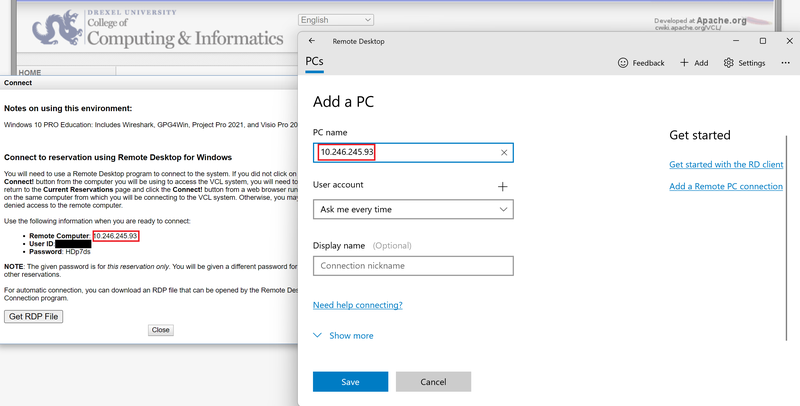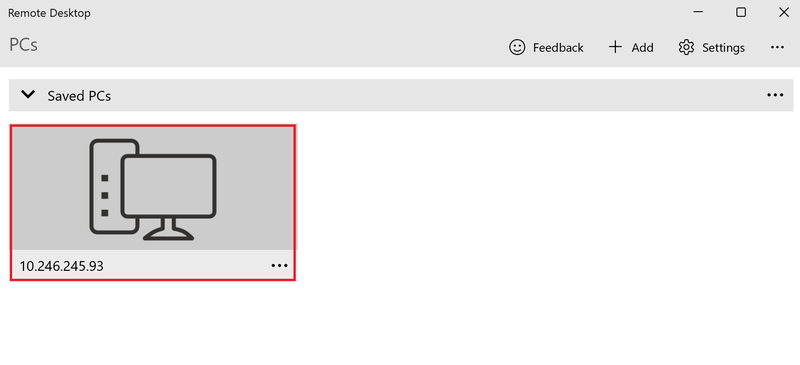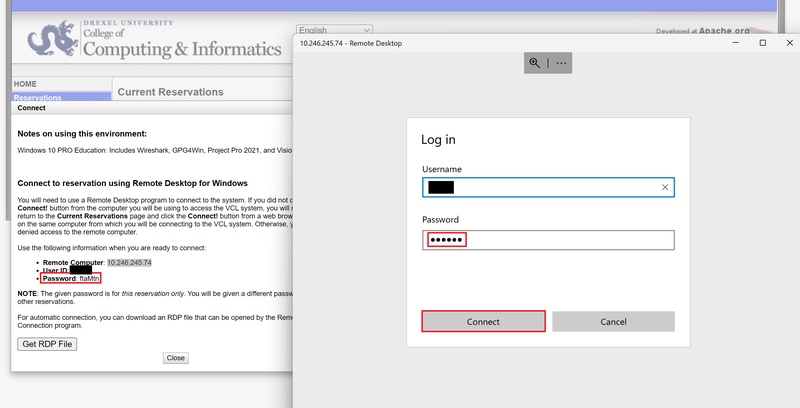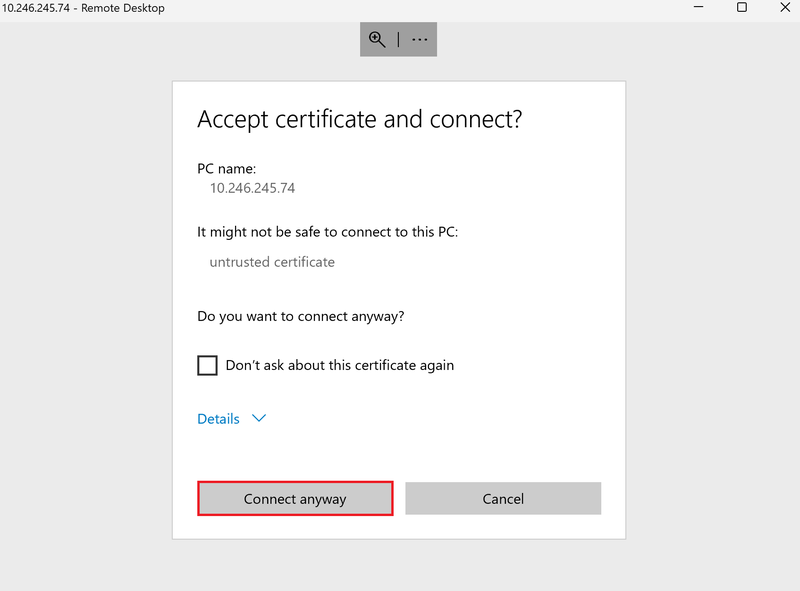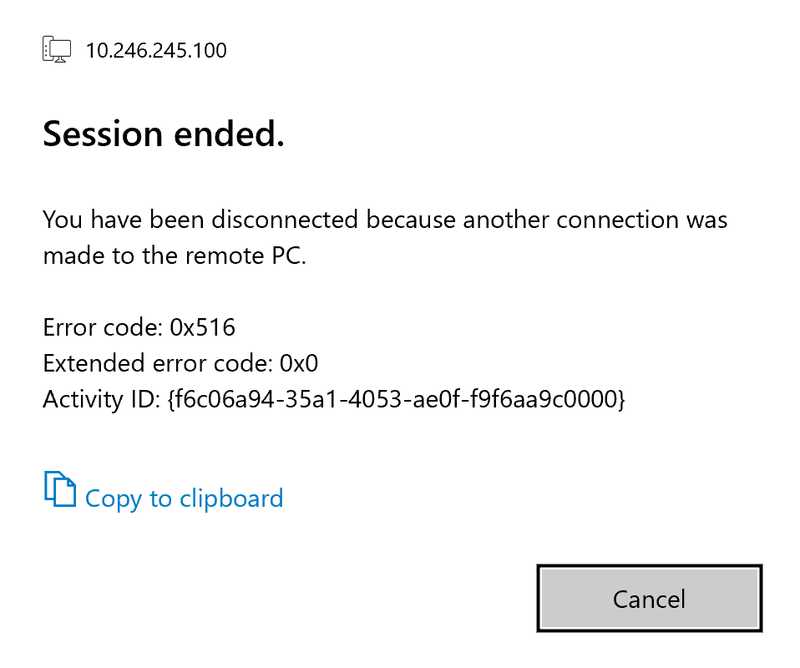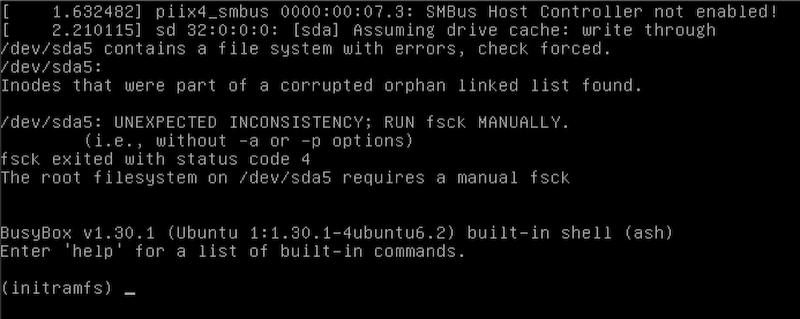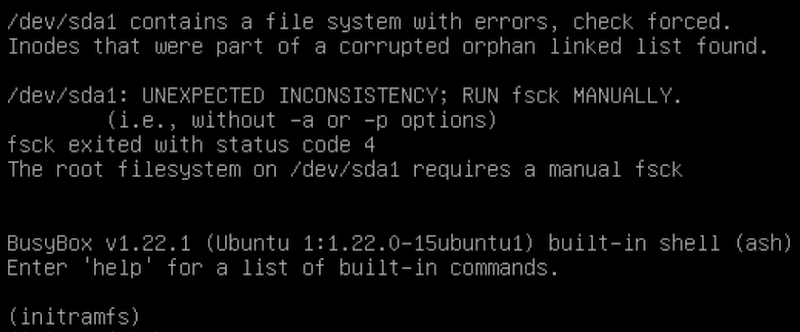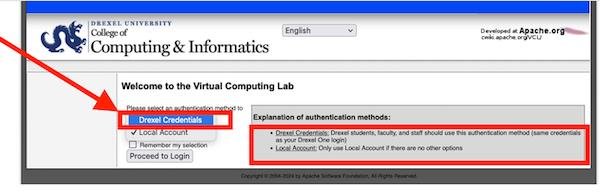Virtual Computing Lab (VCL)
Tagged with:
VCL
Virtual Computing lab
VCL is CCI's Virtual Computing Lab
Creating a reservation in VCL
- First, be sure that the AnyConnect VPN application is installed on your computer, and open, and connected to vpn.drexel.edu
If you use the Authenticator app for MFA, and approve notices on your phone, the AnyConnect app will NOT tell you that an approval notification needs to be approved on your phone first when you try to connect. But you need to tap approve on that notice first. So unlock your phone, look for notices, and even open the Authenticator app and check/refresh it for notices. If you use text messages or codes, you'll be prompted by the AnyConnect app for those.
Then proceed with next steps. - Go to https://vcl.cci.drexel.edu & click "CLICK HERE TO CONTINUE TO VCL".
- Click "Proceed to Login."
(If you do not see "Proceed to Login" button, try skipping to step 5 and click "Reservations.") - Enter DrexelOne or Drexel Connect userid and password.
- Click "Reservations."
- If prompted, click "Allow" to allow notifications.
- Click "New Reservation."
- In the "New Reservation" window:
Choose VM, such as Ubuntu Desktop or Windows 7.
Choose when you want to use the VM environment.
If you choose "Now" you will have to wait one minute.
Click "Create Reservation" - When your VM is ready, click "Connect"
You will also receive an email notifying you that your VM is ready
Before you can connect to your VCL VM you must be connected to Drexel VPN.
Click here for instructions on how to connect to Drexel VPN.
Follow the instructions below for your operating system to connect once your VM is ready.
VCL ISSUES?
Try our troubleshooting tips BELOW!