Installing VMRC for Remote Console Option in VMware vCenter
The VMWare Remote Console (VMRC) will give you an experience more like a local virtualization platform (such as VirtualBox or VMWare Player). And you can copy and paste text into and out of the VM. You'll need to "INSTALL VMRC" before first use, though. Here's how to "INSTALL VMRC."
Ignore the "Install VMRC" link provided within VCenter, as those instructions generally do not work. Follow the below steps instead.
- The Mac VMRC app is available from the Mac App Store at https://apps.apple.com/us/app/vmware-remote-console/id1230249825?mt=12
Simply visit the link above, which will bring you to the page shown in the above screen shot. Install the app and you'll be able to choose the "VMRC" option in the VMware web interface.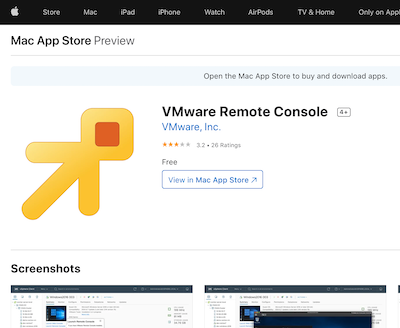
- The Windows and Linux apps are available to Drexel students at: VMRC SharePoint
You will need to log in with your Drexel account to download the VMRC installer. After logging in, you can navigate to either the Linux or the Windows installer and download the associated file.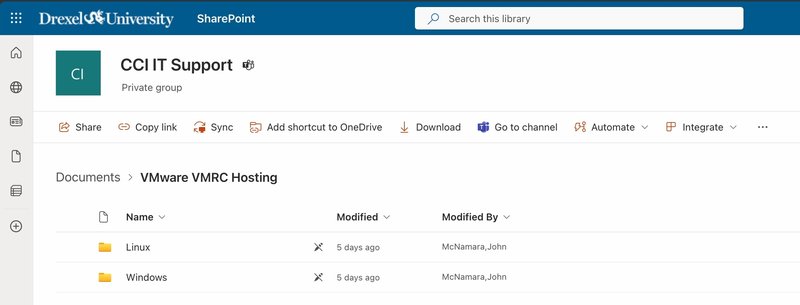
Download and install the file as you normally would for your operating system, and then you'll be able to choose the "VMRC" option in the VMware web interface. - For more information about VMware vCenter see, VMware/vCenter/vsphere.
Screenshot of Mac VMRC app in Mac App store.
