Discord -- Threads
Threads are like miniature temporary channels stored within another channel.
Creating a thread
You can create a thread from an existing message or from scratch.
From an existing message
If there is an existing message you want to create a thread off of, hover over it, and click the thread icon that appears (a # symbol with a speech bubble overtop.)
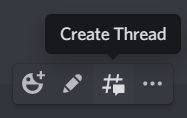
When you click it, you will be shown this menu, where you can name the thread, set the archive timer, and create the thread.
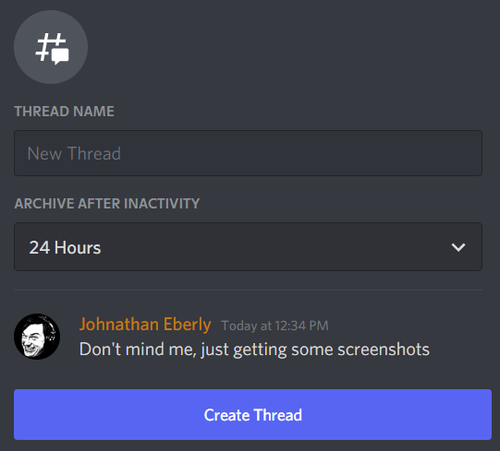
The message you create the thread from will be the first message in the thread. The thread itself will show up below the message, like so:
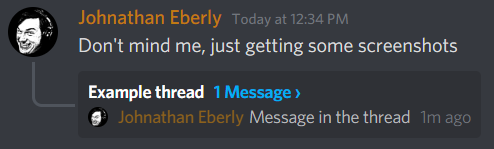
From scratch
You can create a thread without an existing message by clicking the + icon in the message bar. There will be an option to create a thread.
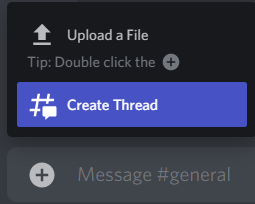
Clicking it will bring up this version of the thread creation menu. You will have to name the thread and create the first message, and you may set the archive timer. Click "Create thread" when ready.
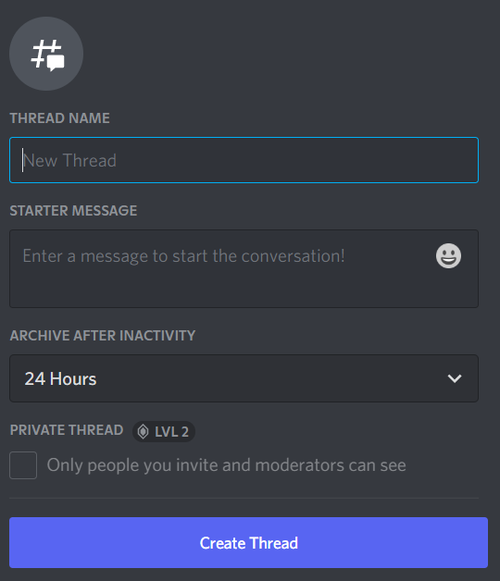
This will create a notification for the thread in the channel, as shown:

Finding threads
When a channel has at least one active thread, its icon will change to include a speech bubble. Any threads you have joined will appear underneath the channel, like so:
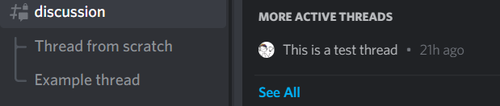
Hovering over a channel will also show active threads you have not joined.
There will also be a thread icon at the top of the screen, allowing you to browse all threads in the channel.
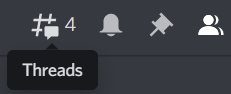
Threads you are in will appear on top, followed by threads you have not joined.
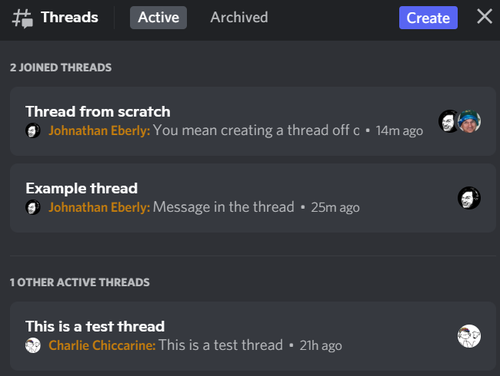
You can also push the "Archived" tab to view archived threads.
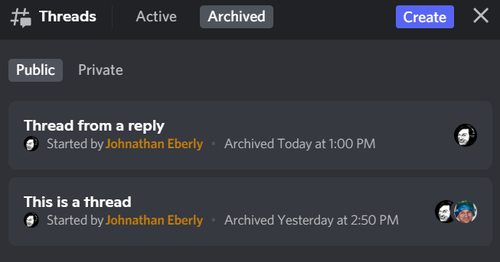
Joining threads
You will not be notified for messages in threads you have not joined.
You can join a thread by sending a message in it, or by hitting the "Join" button at the top.

If you mention someone (@<their name>) from within a thread, they will be added to the thread automatically.
Note that each thread has its own notification settings. For details on notification settings, see the following:
Leaving threads
Right clicking a thread will show "Leave thread" among the options.
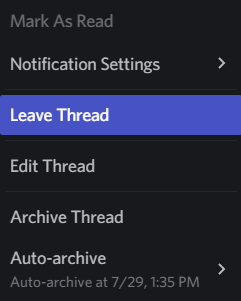
You can also leave a thread through the "..." menu at the top:
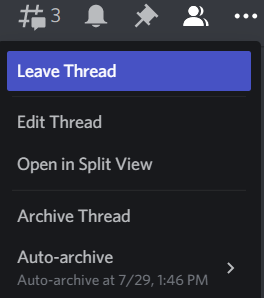
Viewing threads
A thread may appear in either Split View or Full View.
Split View
Clicking a thread from within a channel will cause it to appear in Split View, side-by-side with the main channel.
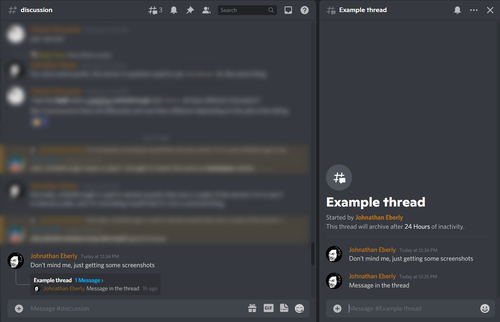
From here you can use the "..." menu to switch to Full View. Selecting Search or Pins will also do this. You can also hit the X to exit Split View and return to the main channel.
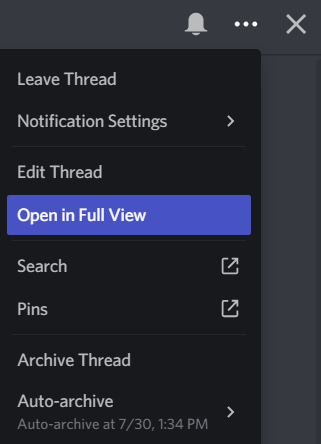
Full View
Clicking a thread in the channel list or thread list will cause it to appear in Full View, as if it were its own channel.
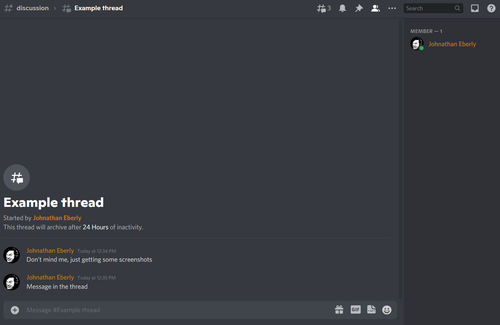
Note that the member list will only show users who have joined that thread.
From here you can use the "..." menu to switch to Split View.
Jumping to the original message
If a thread is created from a message, the first message in the thread will have a "Jump" button, like so:

Clicking this button will take you to the original message in the main channel.
Archiving threads
By default, a thread will be archived after 24 hours of inactivity.
An archived thread will not appear in the channel list or the Active portion of the threads list, but it still appears below the original message (if it still exists) and the Archived portion of the threads list.
Changing the archive timer
A thread may be modified to be archived after only one hour of inactivity. In a Nitro-boosted server, longer durations may be available too.
You have the option to set this timer when you create the thread. You may also change it afterwards from "..." menu:
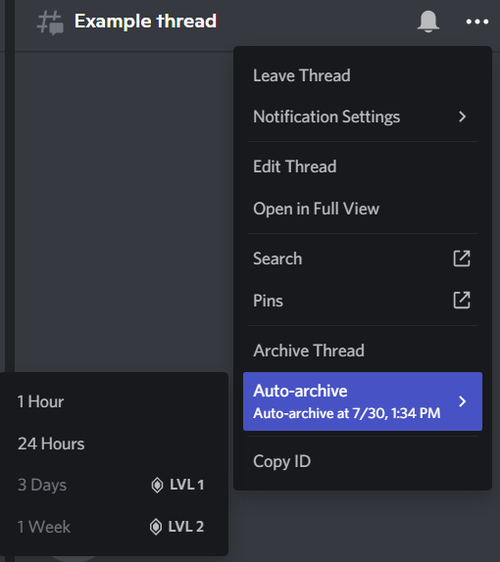
(The ""LVL 1" and "LVL 2" notes here mean that those options require the server to be Nitro-boosted.)
Archiving or unarchiving directly
A thread can be archived from the "..." menu by clicking the "Archive Thread" option.
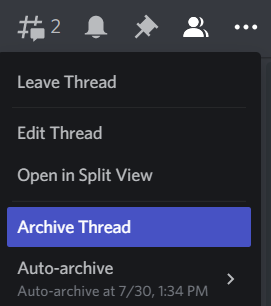
You may unarchive a thread by sending a message in it, or by clicking the "Unarchive" button at the top:

