User Profile and Status
Avatar/Profile Icon
- Go into your User Settings by clicking the Cog/Gear Icon (⚙︎) at the bottom-left part of the app
- Navigate to the User Profile tab
- Press the Change Avatar button
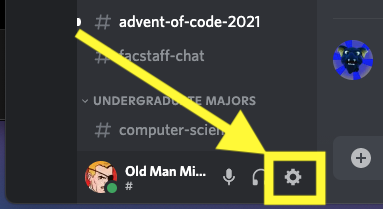
Username
Note: Usernames are case-sensitive -- which means capitalization of letters matter!
For example: cat#1234 and CAT#1234 are two different usernames for two different accounts!
Note: Usernames can be changed up to 2 times per hour
- Go into your User Settings by clicking the Cog/Gear Icon (⚙︎) at the bottom-left part of the app.
- While you're in the My Account tab, click the Edit button next to your username.
- Edit your username in the Username section.
- Enter your current password in the Current Password section.
- Click Done to save.
- Click X Esc to return to Discord.
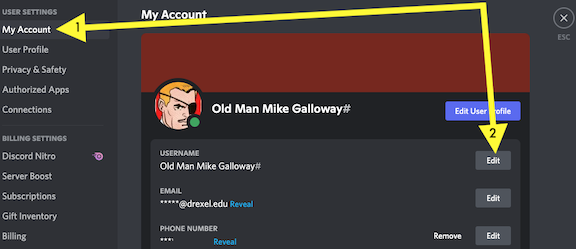
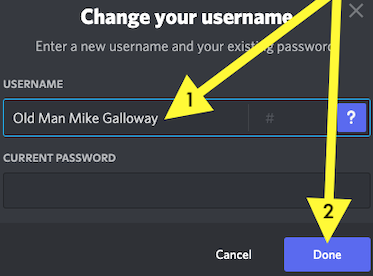
User Status
To Set/Clear User Status
- Click your profile icon at the bottom-left part of the app.
- Select the status that you would like to appear as on Discord.
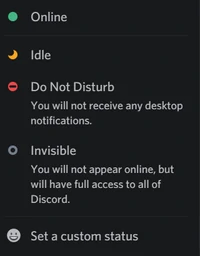
Online
- Will receive all notifications.
- Default Status.
Idle
- Will receive all notifications.
- Sets automatically if there was no mouse movement or typing for a period of time.
- When there's mouse movement within the window again, online status returns unless Idle status was set manually.
Do Not Disturb
- Disables all desktop and push notifications, even from mentions.
Invisible
- Lets you use Discord normally while appearing offline, however the typing indicator will still be displayed when typing.
- Will receive all notifications.
Custom
- Lets you add your own message you want to be displayed on your profile (128 character limit).
- Has the option to make custom message expire after a set period of time.
