Discord -- View user profiles
Accessing a user profile
There are two ways to do this. Left click on a user's avatar or username to bring up this menu:
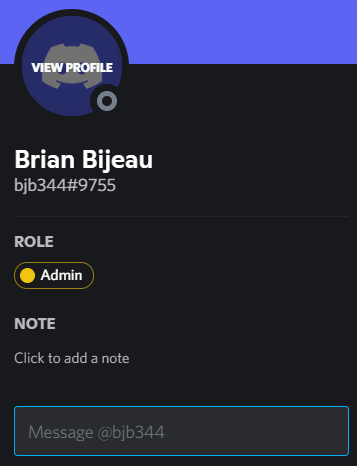
This will show some basic information, including their roles, status, about me, username, and notes. To access their full profile, click the avatar in that menu.
Alternatively, you can right click on their avatar or username, and then select "Profile" in the menu that appears.
Viewing the profile
The profile looks like this:
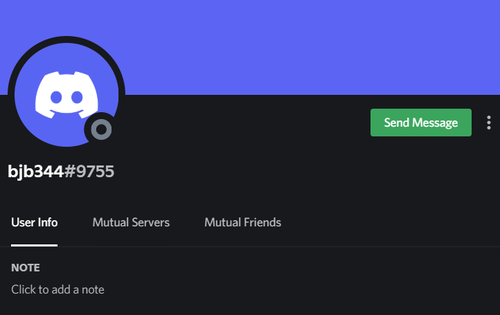
By clicking below NOTE, you can add a note for this user. Only you can see it, and it shows up regardless of server.
If you click Mutual Servers, you will see a list of all servers you share with them. This will also show their nicknames in those servers, so it's helpful to keep track of who's who across multiple servers or in DMs.
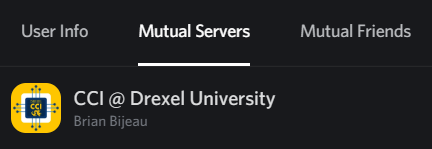
Clicking on a server in this list will take you to that server.
If you click Mutual Friends, you will see a list of everyone on your friends list who is also on their friends list, even if you are not friends with the person whose profile you're viewing.
Clicking a user on the Mutual Friends list will take you to their profile.
In the top-right corner, there will be a green button. If this person is on your friends list, as in the screenshot, it will say "Send Message". This will take you into a DM. Otherwise, it will say "Add Friend" and will send a friend request.
Next to the green button is a menu icon (three vertical dots.) Clicking it will allow you to access more options. You can click Block to block them, which hides all messages they send (and removes them from your friends list,) or click Message to send them a DM. If they are on your friends list, you can also click "Remove Friend" to remove them from your friends list.
Additional info
Sometimes, a user will have additional info on their profile. Immediately below their username, there may be a message. This is their status, which is set by them.
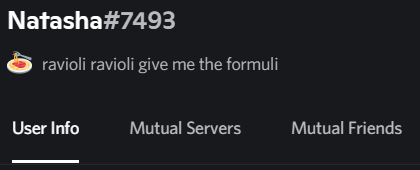
Under the "User Info" tab, they may have an "About Me" section as well.
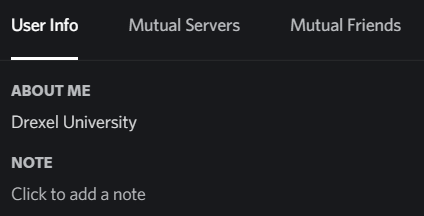
If they linked accounts from other services they will show up underneath the note section.
A user playing a game that Discord recognizes will have an "Activity" tab as well, where the game will be listed.
Tags, Usernames, and Nicknames
When you view someone's profile, the name that appears is often different from the name you see in chat. This name is their username, which is the same regardless of what server they're in.
The name that you see in chat is their nickname, which can be set individually in each server. Note that in the Drexel CCI server, nicknames are set automatically upon joining and cannot be changed by the users.
A tag is a username followed by a # symbol and four digits. These digits are typically randomized to ensure uniqueness, but users who purchase Discord Nitro can customize this (as long as it remains unique.)
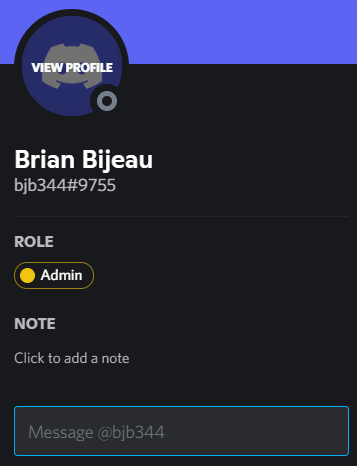
In the above example, the username is "bjb344", the tag is "bjb344#9755", and the nickname is "Brian Bijeau".
