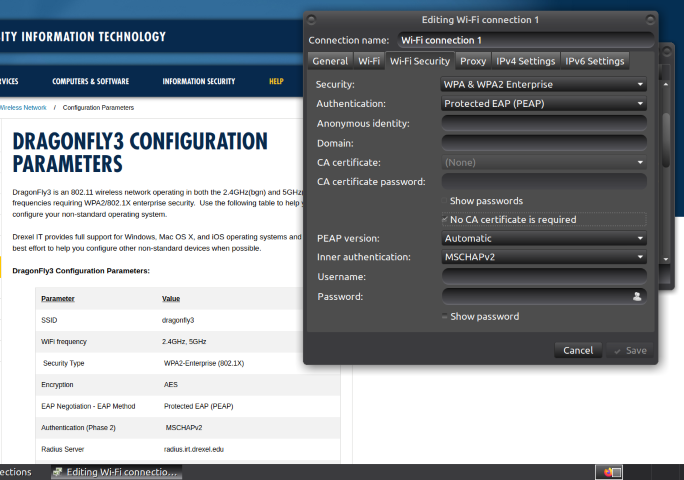Introduction:
This is a brief guide on getting connected to the dragonfly3 connection for Linux computers with a GUI such as xfce4, or some other GUI libraries. In order to connect to dragonfly3, please ensure that you are on campus, and are in range of the network.
Getting Connection:
You will need to connect to drexelguest first before you can connect to dragonfly3. The reason why you should do this is so that you can get the installation wizard for Linux. Here's the instructions below on getting connected:
- Connect to Drexel Guest
- You may get prompted to go to a website of unsecure connection - proceed through it normally
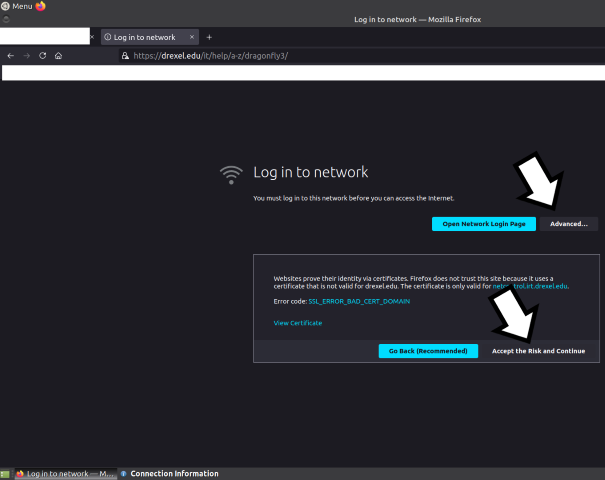
- Navigate to: https://drexel.edu/it/help/a-z/dragonfly3/, and scroll down until you see the "Dragonfly3 configuration parameters
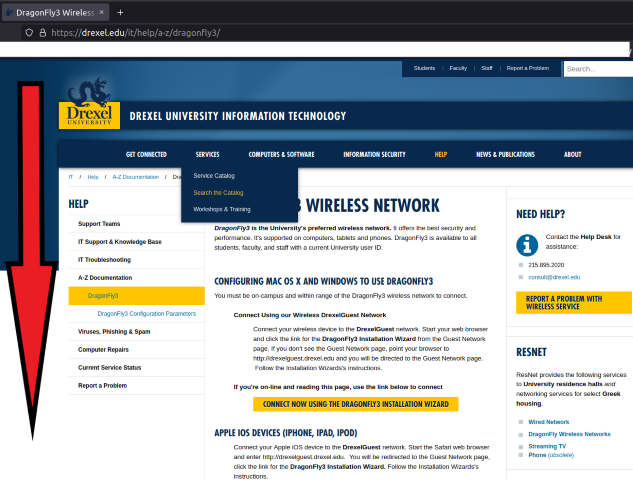
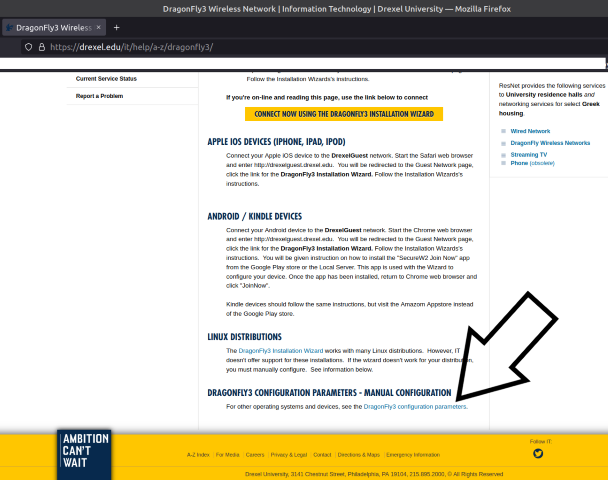
- Here, you will see the required parameters in order to connect to dragonfly3 (This is important for adding the network)
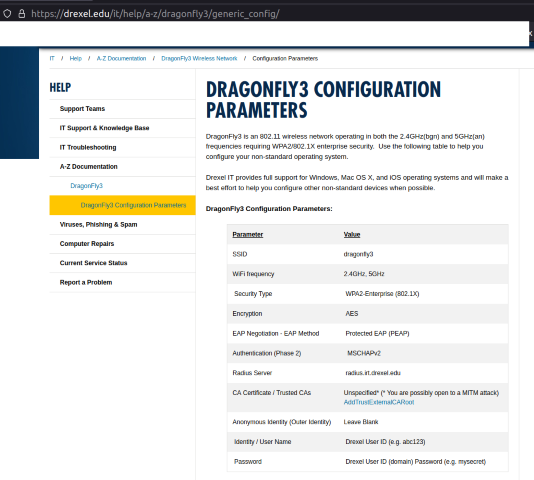
- Now, create a new WiFi connection - some windows may not show, so please check to make sure you have the correct one selected to pop up.
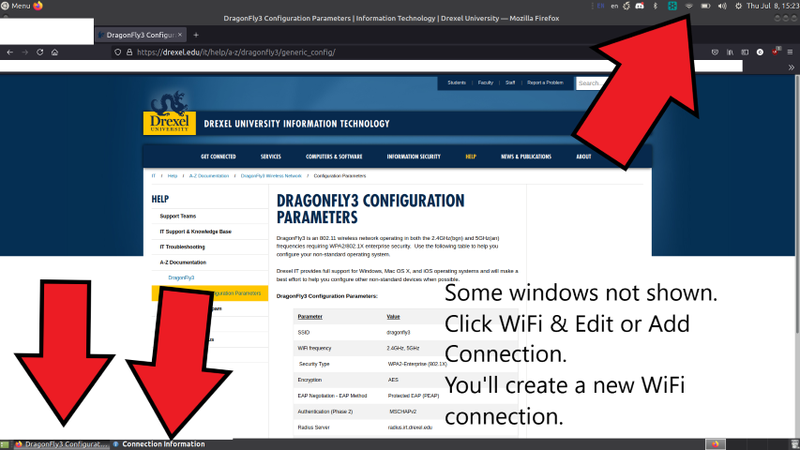
- Click on the "Plus" button on the "Network Connections" pop up.
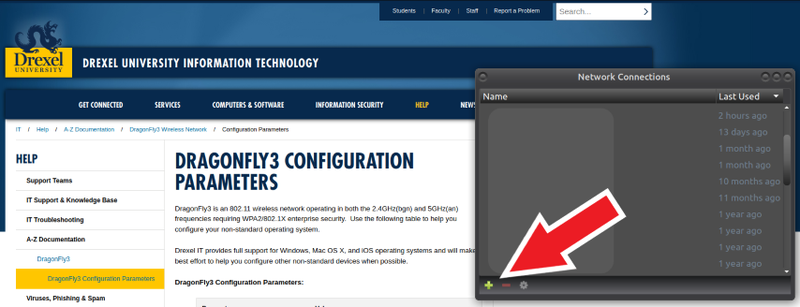
- Make sure to select the connection type as "Wi-Fi"
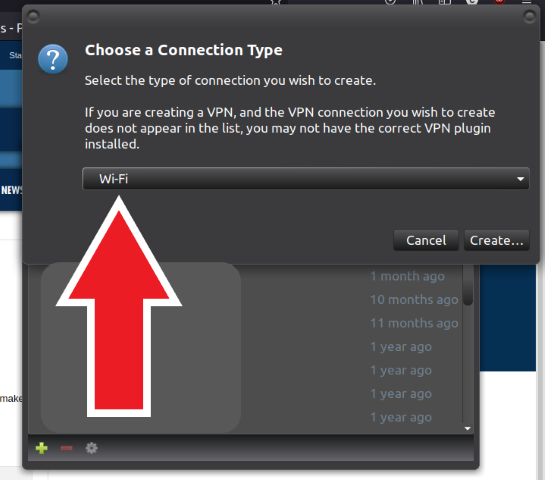
- Periodically swapping back and forth tabs with the parameters page can help! You can get back to the configuration by clicking on the "Editing Wi-Fi connectio..." at the bottom.
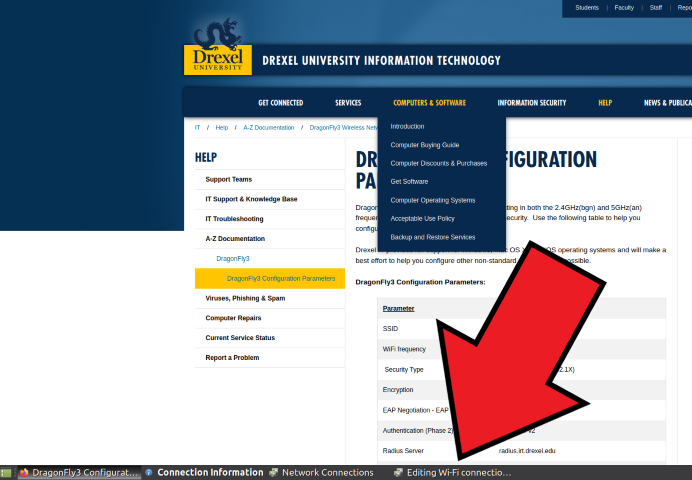
- This is what needs to be filled out in the Wi-Fi configuration