GitLab -- Installing Git Client on Windows
To use Git on Windows, you need to install a third-party program which has many configuration options. The following instructions will help you get the Git client installed and working.
First, download the Git client from https://git-scm.com/download/win. Once it's downloaded, run the installer.
Once the installer launches, you'll be asked to agree to the GNU GPL. You'll need to accept this in order to install Git.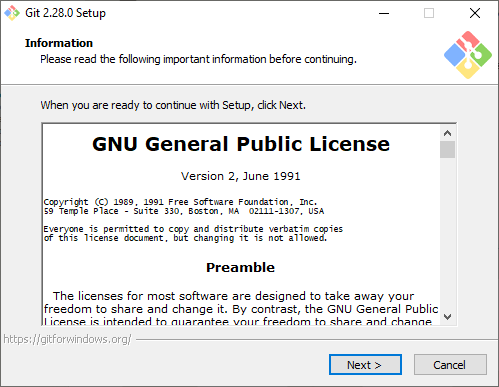
Next, the Git installer will ask if
you want to install additional components. The features you need most
will likely already be selected, but these are the choices we made when
installing: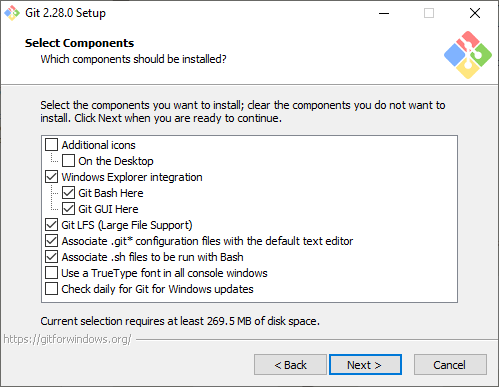
The next dialog box asks you which
editor you'd like to use for Git commits. The default is Vim, which is
great for people familiar with Unix; if you are not familiar with Vim,
it may be a good idea to choose your preferred editor from the list.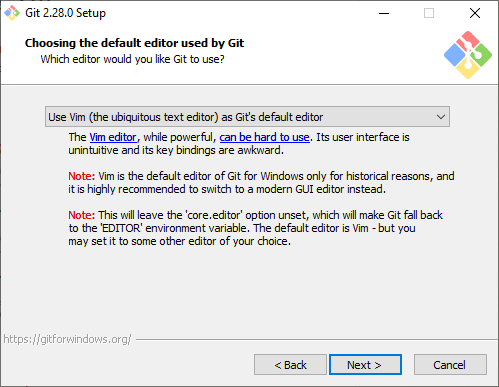
The next step asks you to choose the
path settings for Git. The path allows other applications and the
Windows command line to access the git tools. Unless you know that you
want the UNIX tools in your path, you probably want the default setting.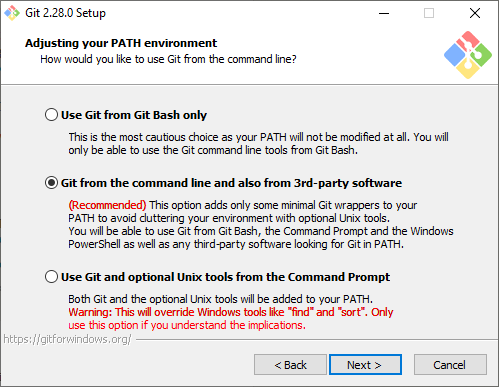
The next setting you can change is
the SSH client being used for the connection to Gitlab. Again, most
people probably want to use the default setting of built-in OpenSSH
unless you know for certain that you would prefer to use the SSH
connection from PuTTY or TortoiseSVN. This setting will not change
anything about how you connect to Tux, and your Tux configuration in
PuTTY will not change anything about how you connect to Gitlab.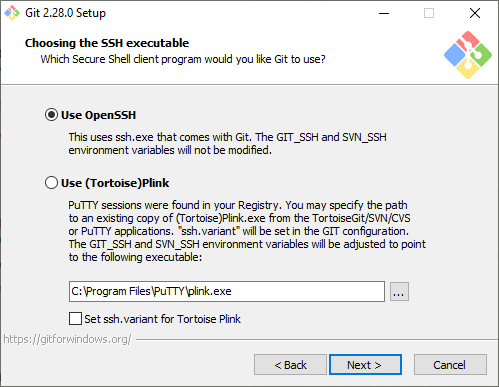
Next, the installer will ask you
which SSL method you'd like to use to connect to Git servers. At CCI, we
don't use any of the advanced features in the Windows Secure Channel
library, so it's best to select OpenSSL.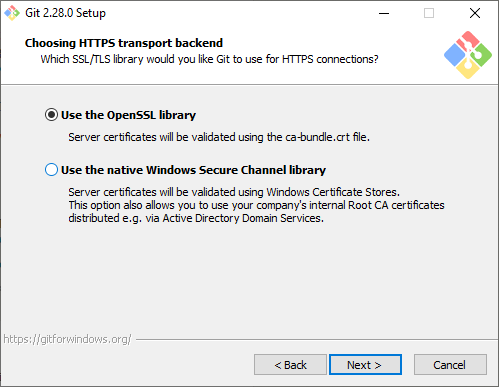
The next setting allows you to decide
how files are checked in and out on Windows. Because Windows formats
text files differently than Unix (eg Mac and Tux), it's best to select
the first option, to check files out in Windows format and convert them
to Unix format when uploading to the server.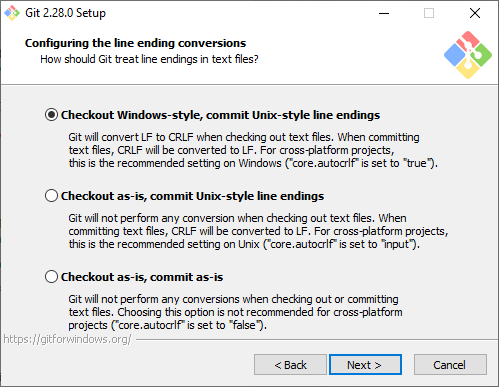
The next option you're given is
which terminal to use for the command-line Git interface. While it can
be used with the built-in command prompt, the included (default)
terminal it'll install gives some nice features and is recommended for
most users.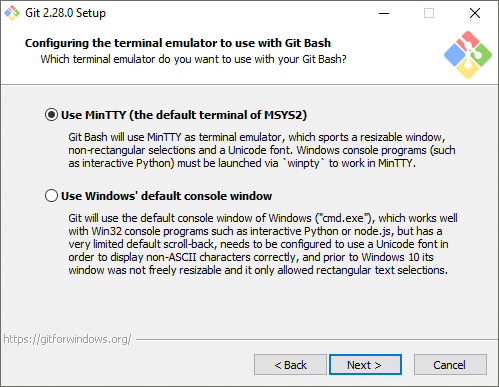
Next, you'll be asked to decide
what options to use when you issue the pull command. The default choice
of "fast-forward or merge" is the safest choice.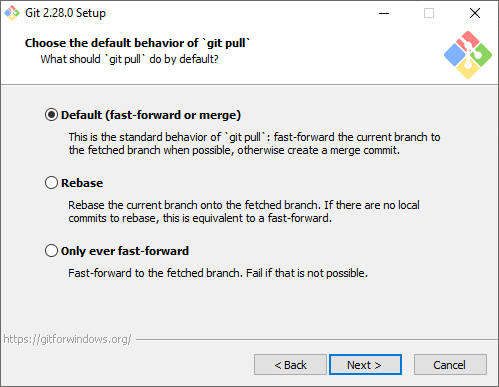
In the next screen, you can choose a
credential manager. This isn't strictly required, but the default
option of "Git credential manager" is a safe choice.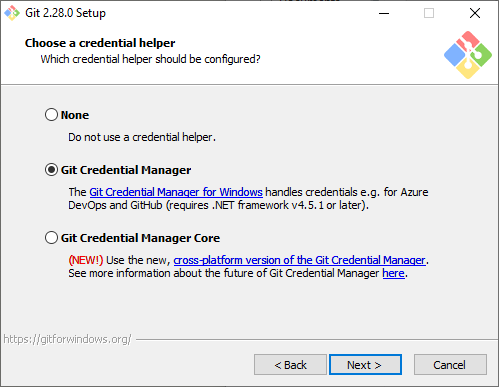
In the second to last options screen,
we can choose to enable file system caching and symlinks. File system
caching can speed things up at commit, push and pull time, so it should
be enabled. Symlink support shouldn't be necessary.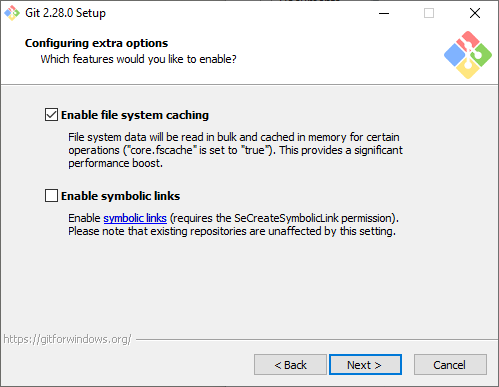
The final option is to install
experimental features. These can be buggy, so it is recommended that you
not install these unless you know you want them.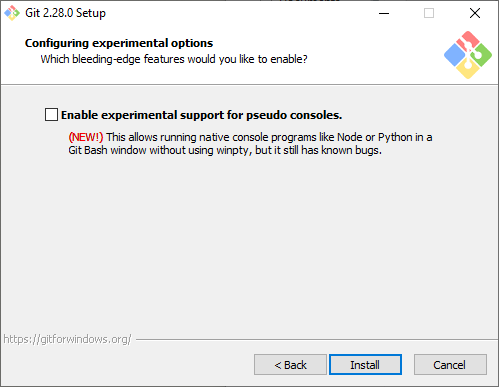
Once you've made your selections, you can click the "Install" button and allow Git to install itself. Continue to Gitlab Basics to learn more about how to use Gitlab.
