Multi-Factor Authenticator (MFA) -- "don't ask again for 60 days" box isn't working.
Introduction
The "Don't ask again" feature for Multi-Factor Authentication should remember your selection for 60 days, as long as you don't clear your browser cookies or cache.
However, some settings might interfere with this feature, and cause it to lose your selection,
and thus prompt you for your second factor every time you sign in. Check for the following settings should this occur:
1. Private Browsing Modes
Are you using an Incognito Window (Chrome) or Private Window (Firefox)?
These modes are designed to forget what you do while you’re browsing.
Also, separate user profiles won't remember settings from other profiles.
2. Browser Privacy Settings and Unblocking Cookies
Your browser won't remember "Don't ask again" selections if your privacy settings are too strict.
Note that the cookie comes from the site "https://*.microsoftonline.com", so even if you allow cookies from "sites you've visited," it may be blocking this cookie.
Google Chrome -- Unblocking the Cookie:
Unblock the cookies in Google Chrome using the following instructions:
- In your browser go to the top right of the page and click the "three dots" then click on "settings" .

- Click the "security and Privacy" option.
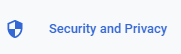
- Click the "cookies and other site data" option.
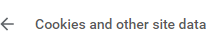
- Select the "allow all cookies" option.
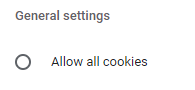
- Select "Settings" > "Privacy and security" > "Cookies and other site data" > "Customized behaviors" section.
- "Customized behaviors" gives you the option to add or remove sites you want to use cookies.
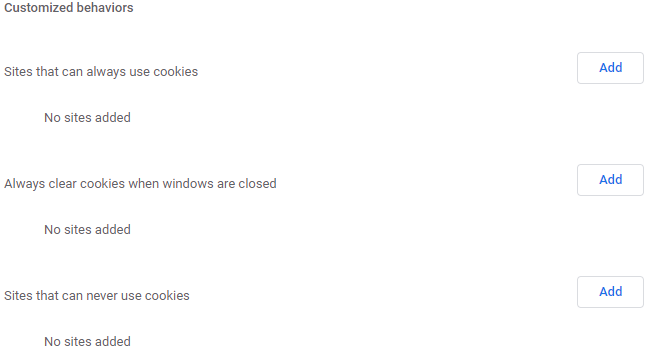
Mozilla Firefox:
Unblock the cookies in Mozilla Firefox using the following instructions:
- In your browser go to the top right of the page and click the "three horizontal lines" then click on "settings".
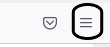
- Select the "Privacy and Security"
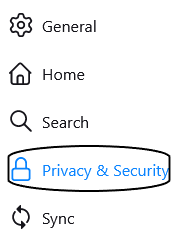
- Check that "Browser Privacy" is set to "Standard".

Option 1:
- Click "Custom" under "Browser Privacy".
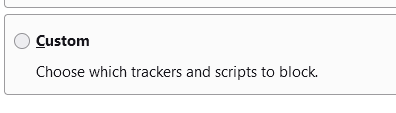
- Scroll to "Cookies and Site Data".
- Click on "Manage Exceptions" and edit based on preference.
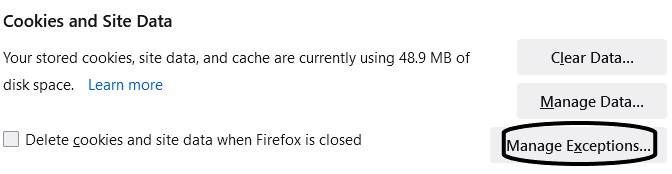
MacOS Safari:
- Go to Safari "Preferences"

- Click on "Privacy and Security".

- Select "Cookies and Other Site Data" and click "Allow all Cookies".

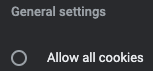
Note: Safari 12 for macOS 10.12 or later does not allow setting exceptions for third-party cookies.
3. Browser Extensions
Browser extensions you might be using can interfere with the “Don’t ask again” feature. You can temporarily disable an extension to see if that resolves the issue. Examples of extensions that can interfere are:
- Visual Ping
- Browser extensions that block cookies (such as ad blocking or privacy plugins).
For more information please refer to this page https://drexel.edu/it/help/a-z/multi-factor-auth/mfa-faq/ and or reach out to Drexel University's IT service department .
