FAXING... WITHOUT A TIME MACHINE!
Please note:
- Only the 1045 & 1127 Papercut printer copiers can be used to fax.
Steps to Fax using Papercut
1. Scan your DragonCard 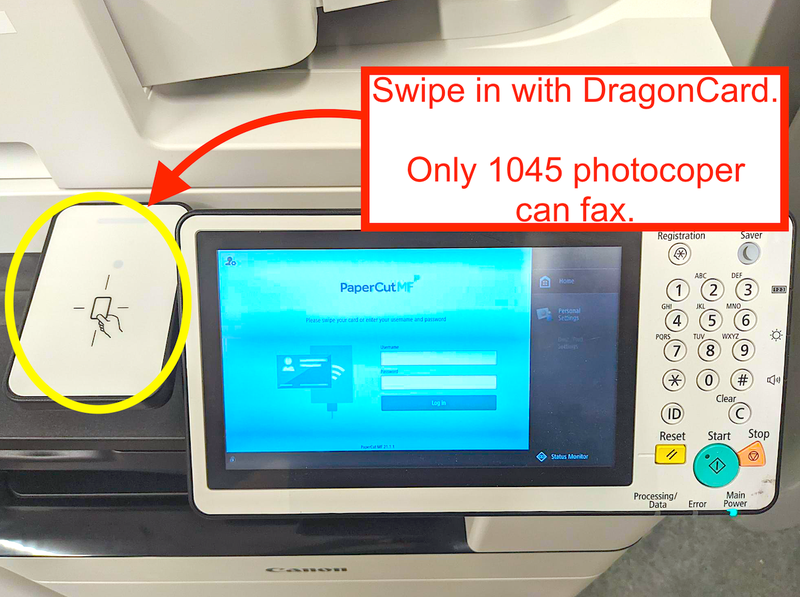
2. Tap on the 'Access Device' on PaperCut for the Fax. 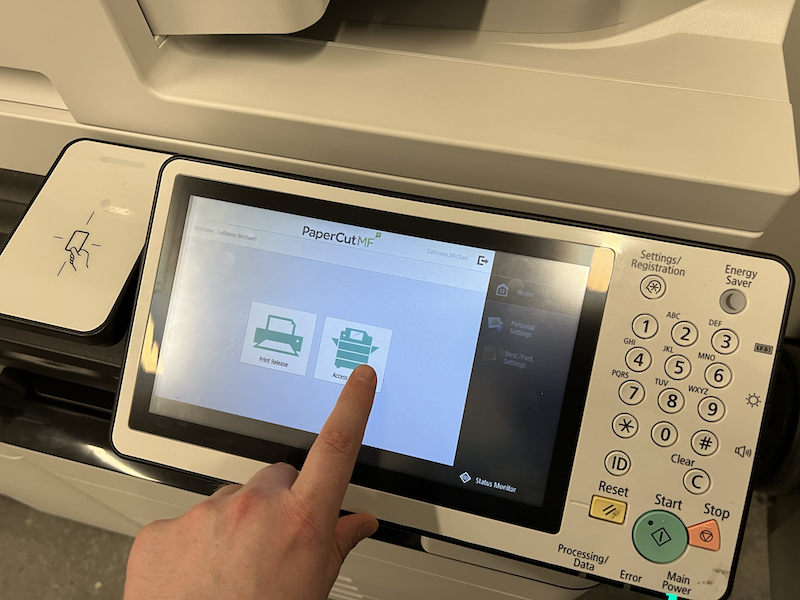
3. Now tap on the right side menu bar and tap on the "Home" Button
4. Tap on the "Scan and send button"
5. Now Tap on the "New Destination" Button.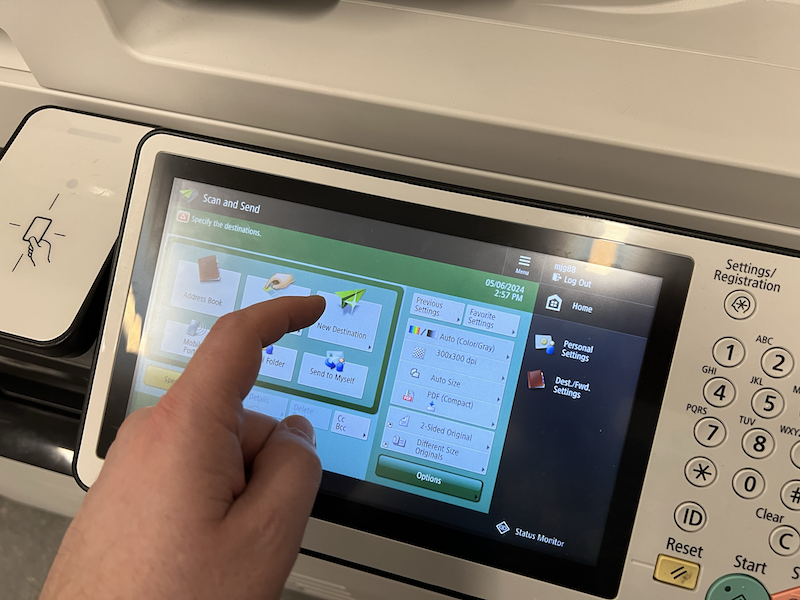
6. Please only tap on the "I-Fax Option" only. NO other fax option.
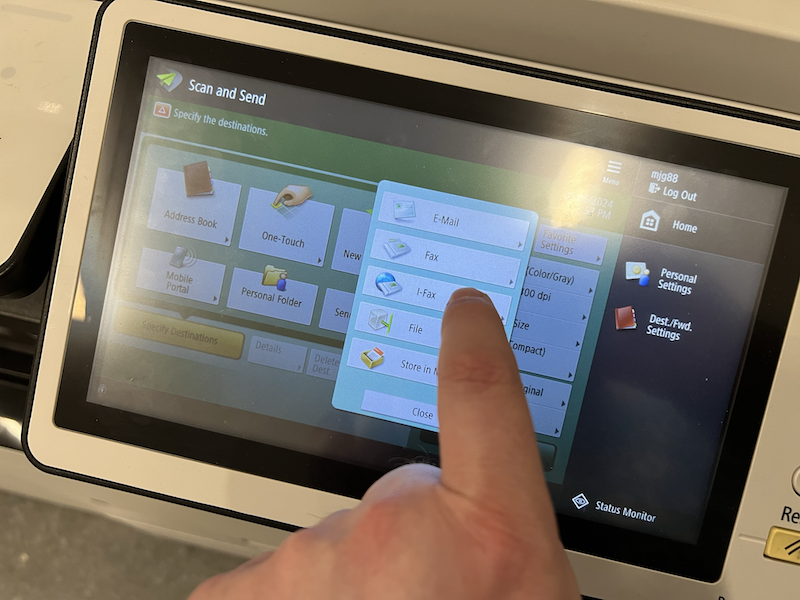
7. Now Enter the I-Fax Address using the keypad next to the screen type in the fax number… STARTING ALWAYS with 1, then the number.
DO NOT START WITH 9!
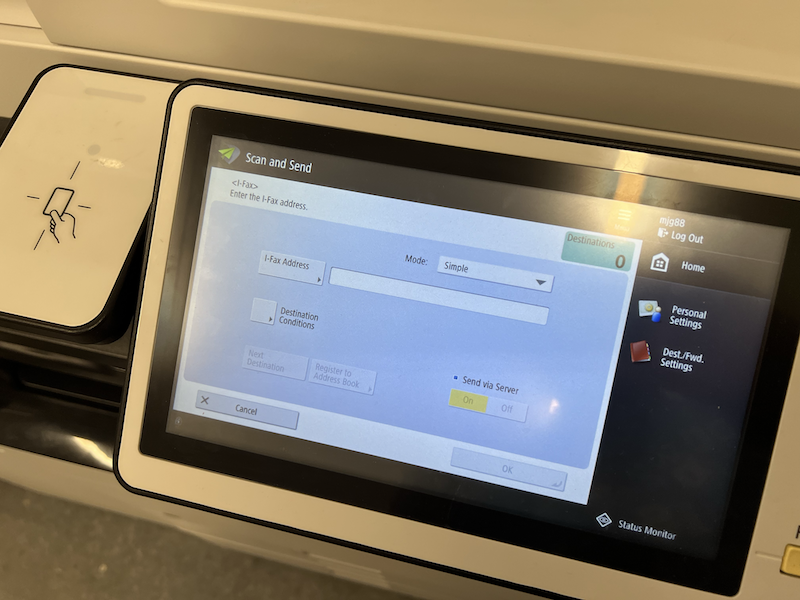
Start with 1, then the area code, then the rest of the fax number.
Then Tap on Ok button or Start from Keypad.
Do NOT enter 9 first!
Example: 18553922666
Example: 12158952494.
Those examples are for 855-392-2666 and 2158952494, respectively.
First is Canon’s Test fax #. Second is our fax number.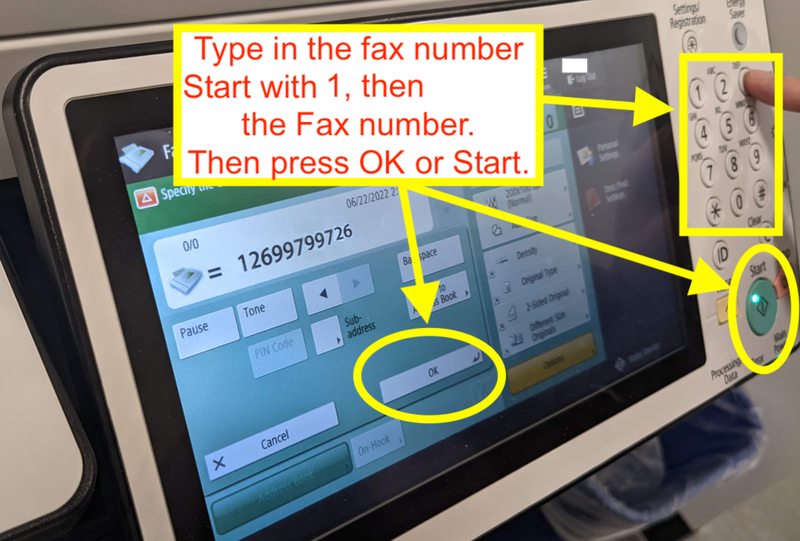
Important Notes:
- To send a fax, use the keypad beside the screen.
- Always start with the number 1, then enter the fax number.
DO NOT begin with 9. - Use the 'i-FAX' option only; don't choose any other fax option.
- Fax reports won't be printed on paper.
- Fax reports are sent to CCI Administrative Assistants, who have access to the CCICopier@drexel.edu inbox and can verify that your fax was sent successfully
- These CCI Administrative Assistants can also check for incoming faxes to 215-895-2494, if you are expecting an incoming fax.
