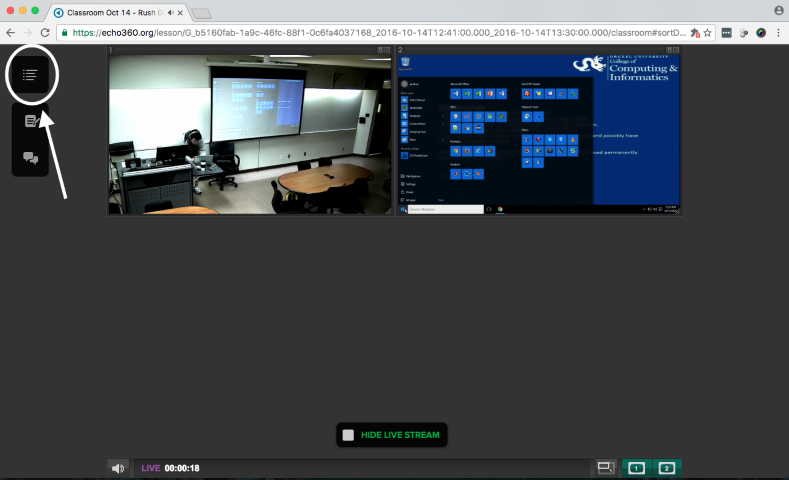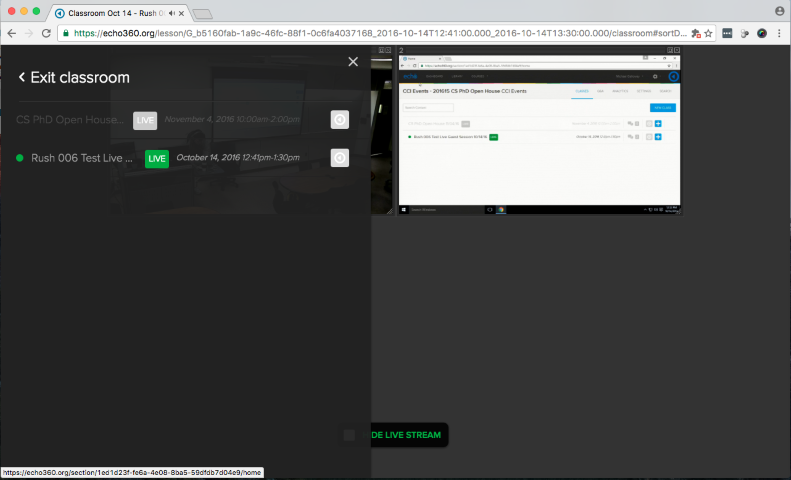echo360 -- Accessing Lecture Recordings Outside of Bb Learn -- Instructors Only
Echo360 is NOW named Echo Video, starting in 2023.
Instructions
- Login to Echo Video at https://echo360.org using your long form Drexel email address and your DrexelOne or Bb Learn password.
You will likely be provided your long form email address if these instructions are shared with you.
If you have login issues, click the link below for help.
i. Your login email address is going to be your long form Drexel email address.
For example: Mike Galloway's long form Drexel email address is michael.j.galloway@drexel.edu. Yours may not include the middle initial and may include numbers.
ii. Your password is going to be your Bb Learn or DrexelOne password, unless you changed it in Echo Video.
If you forgot your password, or have password problems, click the "Forgot your password?" link on the https://echo360.org webpage.
iii. If you do not know your long form Drexel email address, here's how to find it.
Method 1: Visit the Drexel Directory webpage below, and look your long form Drexel email address up using your name in last name, first name format for the search terms.
(a) http://drexel.edu/about/contact/
Method 2:
(a) Login to Bb Learn at http://learn.drexel.edu using your DrexelOne username and password.
(b) Click your name in the upper right corner of the Bb Learn webpage.
(c) Click "Settings, then "Personal Information," then "Edit Personal Information." Copy your long form Drexel email address. Click "Cancel."
(d) Note that you cannot change your email address or password in Bb Learn. - Click your name or email address in the upper right of the Echo Video webpage.
Make sure the word "Instructor" appears over the "Change" web link in the pop-up window.
(a) If you do not see the word "Instructor," click "Change," click the 2nd drop-down menu, select "Instructor," and click "OK."
i. Make sure the word "Instructor" appears over the "Change" web link in the pop-up window.
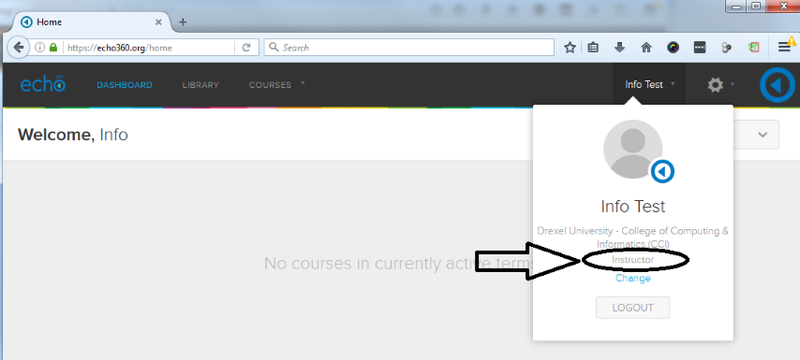
ii. If you do not see the word "Instructor," click "Change."
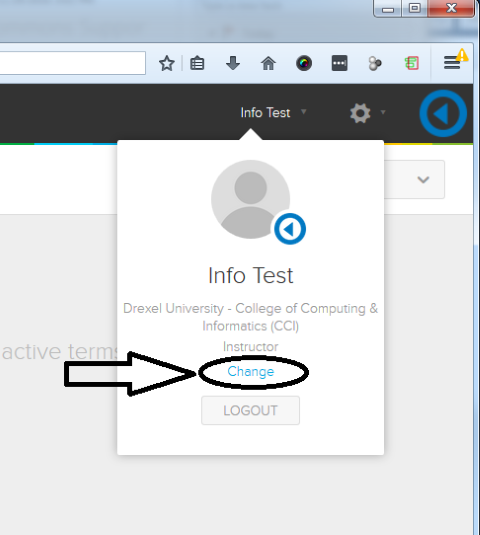
iii. Click the 2nd drop-down menu, select "Instructor," and click "OK."
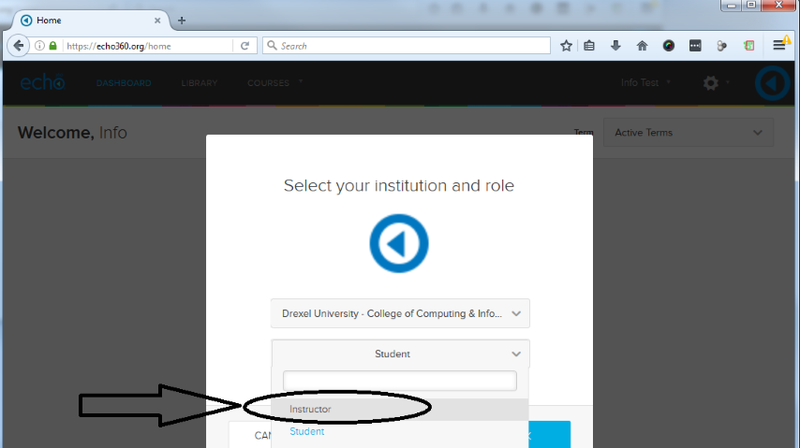
Click "DASHBOARD" at the top left.
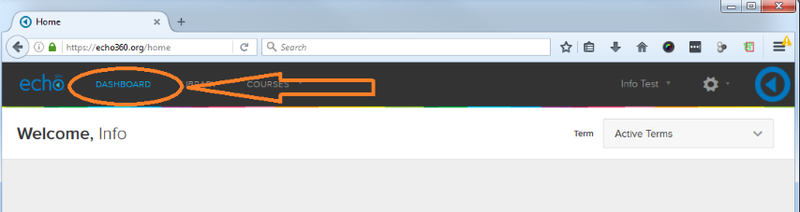
Click the "Term" drop-down menu and select the appropriate term.
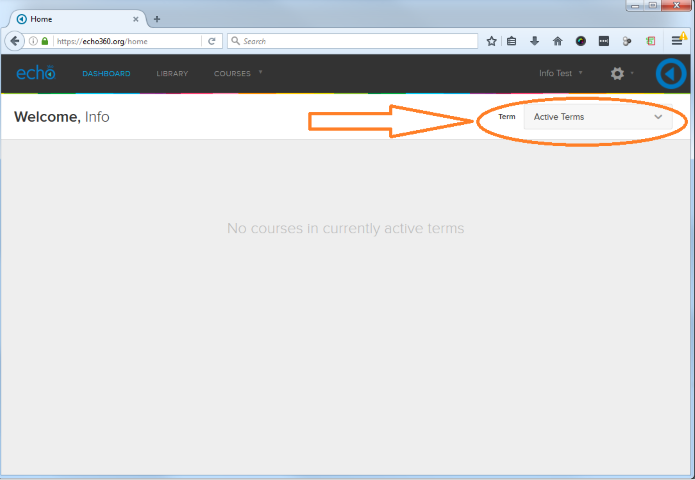
Click "ALL CLASSES" in the same row/area for whichever class's recordings you want to watch.
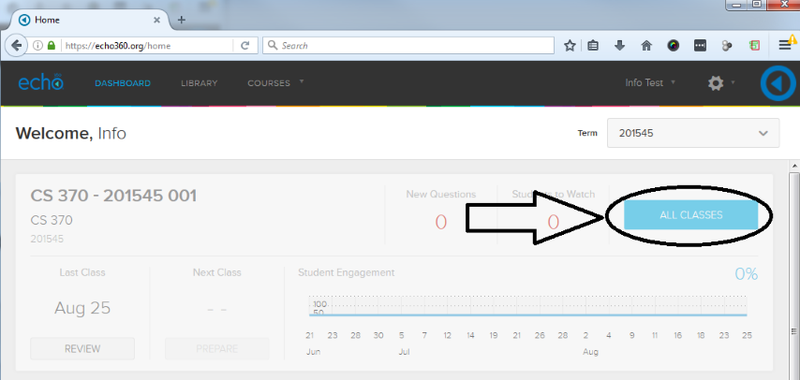
Click the date of the recording.
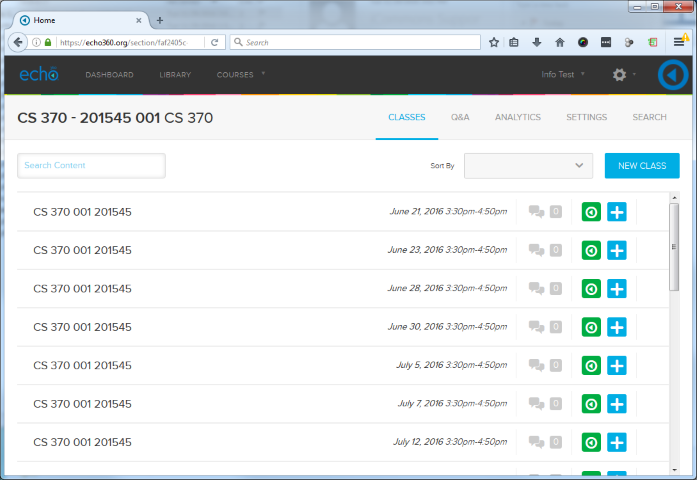
Click to allow/activate/run flash or other plugins (if prompted).
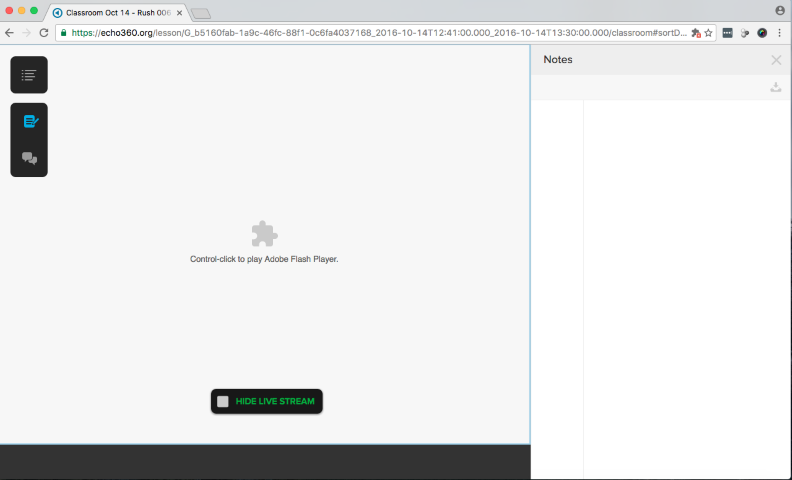
- Close the "Notes" panel by clicking the X in the upper right.
If either the video or computer display video feeds are taking up the whole webpage, and you want a larger view of the other video feed, click the other video feed in the lower right-hand corner.
Computer display video feed is enlarged in screenshot below. In Echo Video, click the room video feed in lower-right hand corner to switch to that feed.
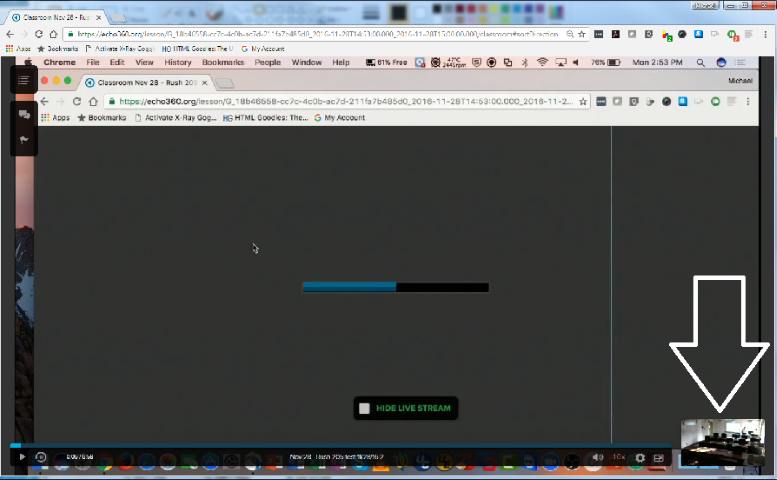
Room video feed is enlarged in screenshot below. In Echo Video, click the computer display video feed in lower-right hand corner to switch to that feed.
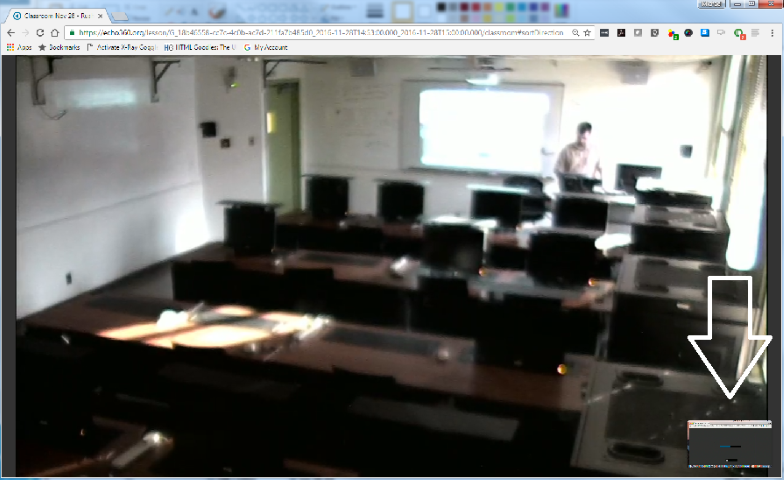
- To exit the recording when finished:
(a) Move mouse over the recording video window. Click menu icon in upper left. Click "Exit Classroom." - To log out of Echo Video:
Click your name in upper right. Click "LOGOUT."