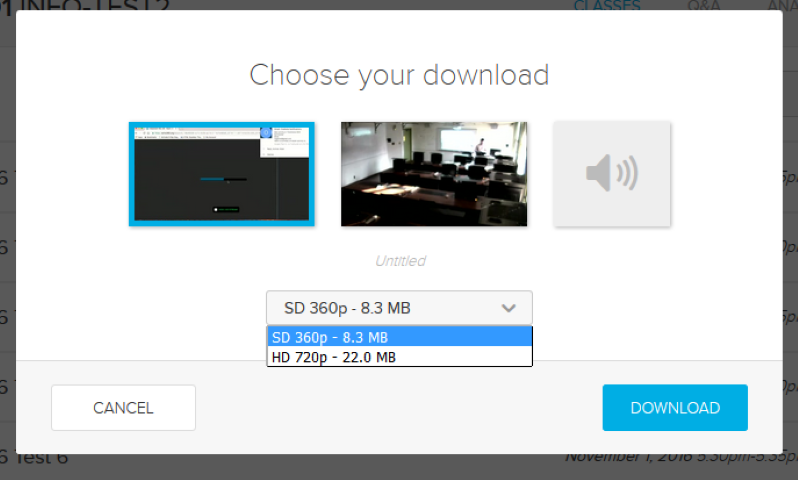echo360 -- Downloading Lecture Recordings Outside of Bb Learn
Echo360 is NOW named Echo Video, starting in 2023.
This guide tells instructors how to download Echo Video lecture recordings from outside of Blackboard (Bb) Learn for Drexel's College of Computing & Informatics (CCI).
- Visit the Echo Video website.
(a) https://echo360.org Click "Alternate Login."
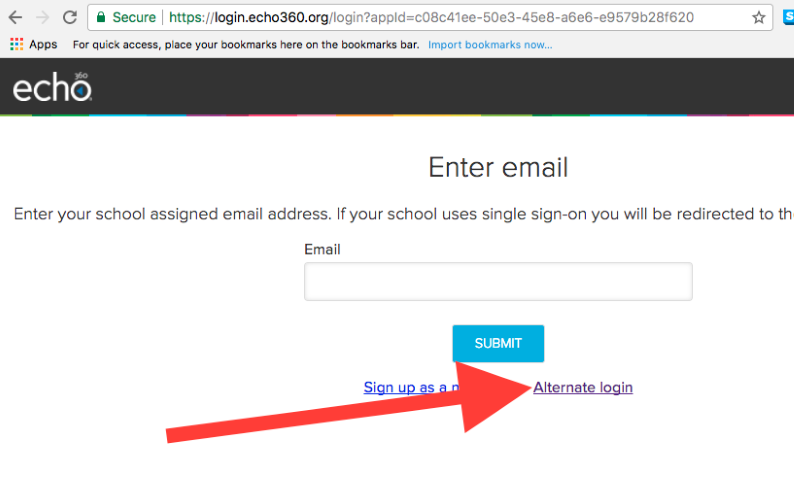
- Use your long form Drexel email address and DrexelOne or Bb Learn password to login.
(a) Example of long form email address: michael.j.galloway@drexel.edu
(b) Your long form email address will be different.
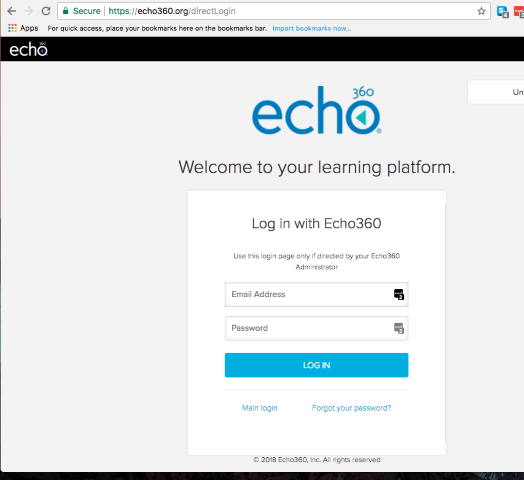
(c) Can't login? Click "Forgot your password?" and reset your password.
i. This will not affect how you login to echo360 through Bb Learn. - A page showing the most recent "Active Term" will appear.
(a) If you see the class with the recordings you want to download, click the "ALL CLASSES" button for that class.
i. Then skip to step 5.
You will have different class names.
And you will click the "ALL CLASSES" button in a different class's row.
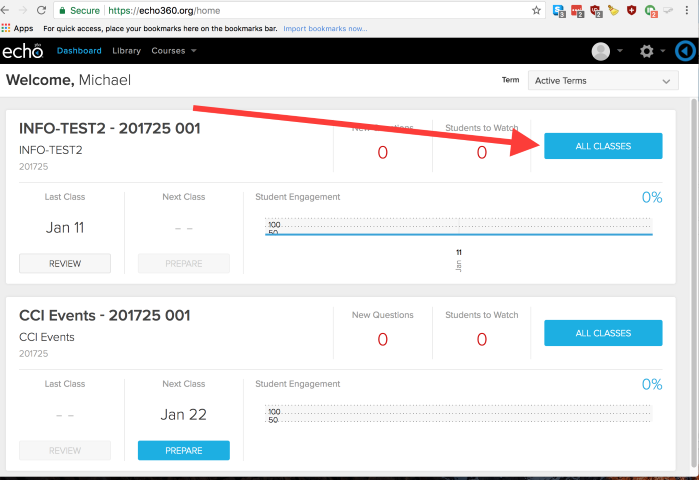
(b) If you do not:
Click the "Active Terms" drop-down menu, and select the term for the class.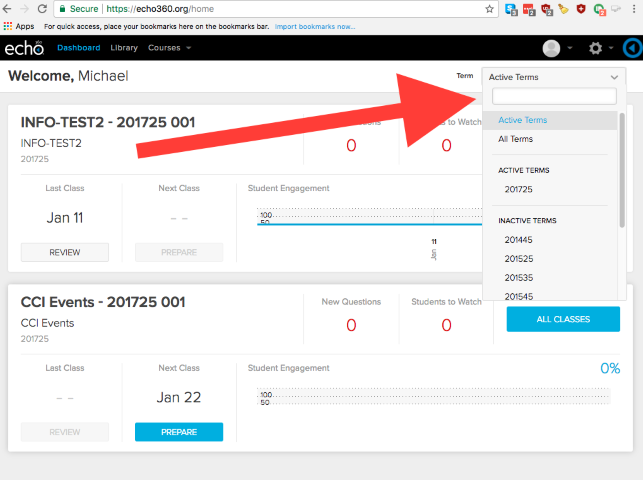
If you see the class with the recordings you want to download, click the "ALL CLASSES" button for that class.
1. Then skip to step 5.
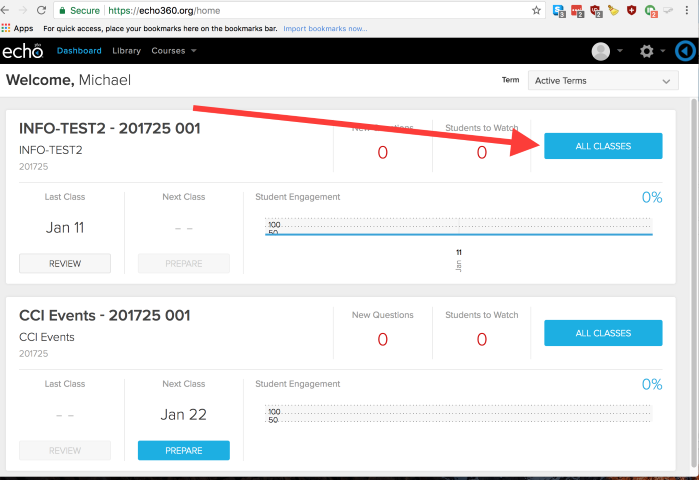
If you still do not see the recording:1. Click the "Library" link in the upper left.
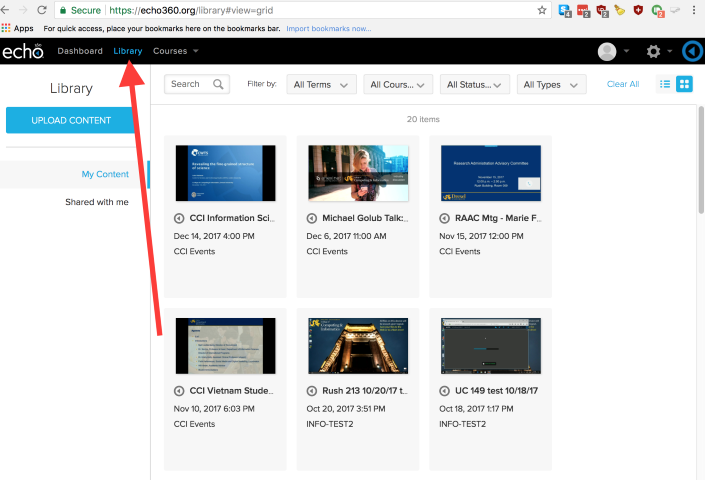
2. Search for a specific recording.
3. Click the recording.
4. Scroll down to "Processed files" section on the right.
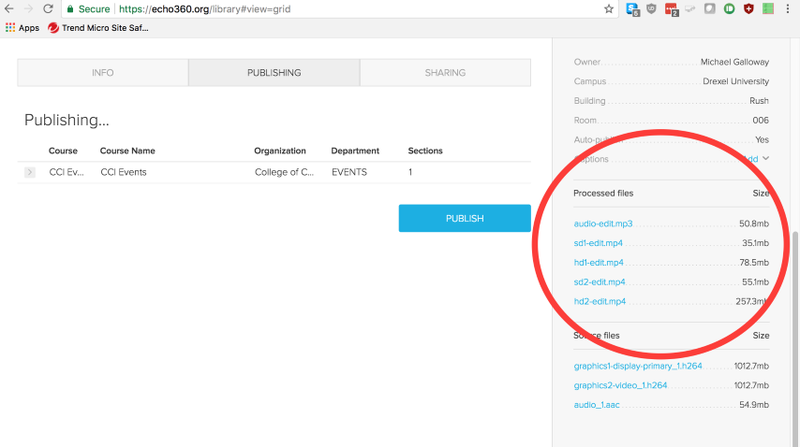
5. Click to download one of the recordings.
(a) hd1 is an HD version of the video showing in the left panel.
(b) hd2 is an HD version of the video showing in the right panel.
(c) You likely will want one or both of these videos. In the row of the date of the recording:
(a) Click the green or gray arrow button.
(b) Scroll down if necessary.
(c) Click "Download original."
There are 2 images below.
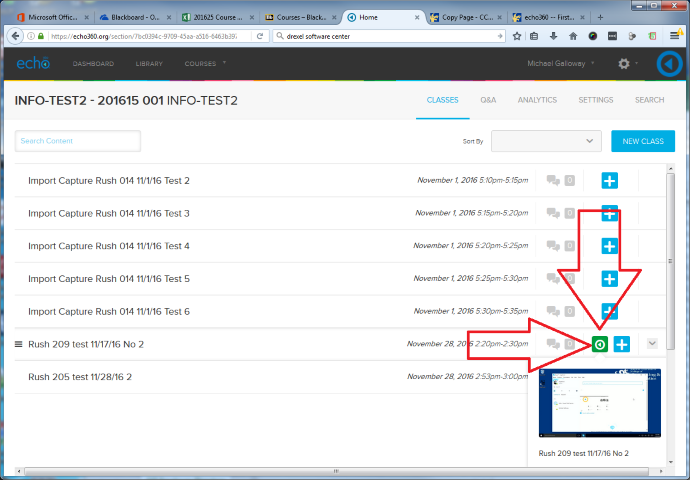
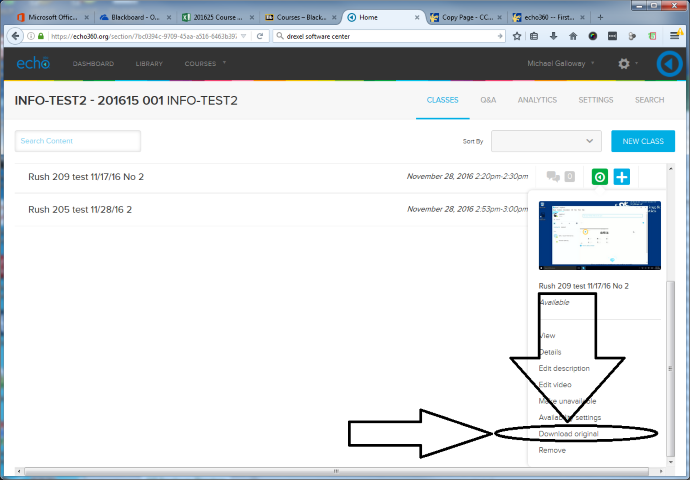
Choose to download computer display with audio, room video with audio, or audio only.
(a) Click resolution (standard definition is SD, high definition is HD).
(b) Click "Download."
(c) Download and save the media file to your computer.