Descript
Instructions
Below is a how-to video on using Descript.
The video linked above goes over how to:
- Take a screen recording using Descript using their built-in screen recorder
- Upload a video for editing to Descript
- Transcribing a video
- Removing filler words from audio/screen recording
- Replacing words in a transcript generated by Descript
- Deleting clips of audio from audio/screen recording
Importing an Existing Transcript to Sync with Video/Audio
If you have an existing transcript for a video or audio clip, Descript is able to sync this transcript with your clip to allow for editing within its software.
Instructions on how to import an existing transcript are at 1:33 of the video below:
Import an Existing TranscriptAdding Pauses Between Clips of Audio
When deleting clips of audio from an audio/screen recording, there may be an split between two clips being too close, which may require a pause to be inserted between them.
To add a gap of silence at a certain point of your audio, right-click at the bottom of your Descript window where you want the gap clip to be entered:
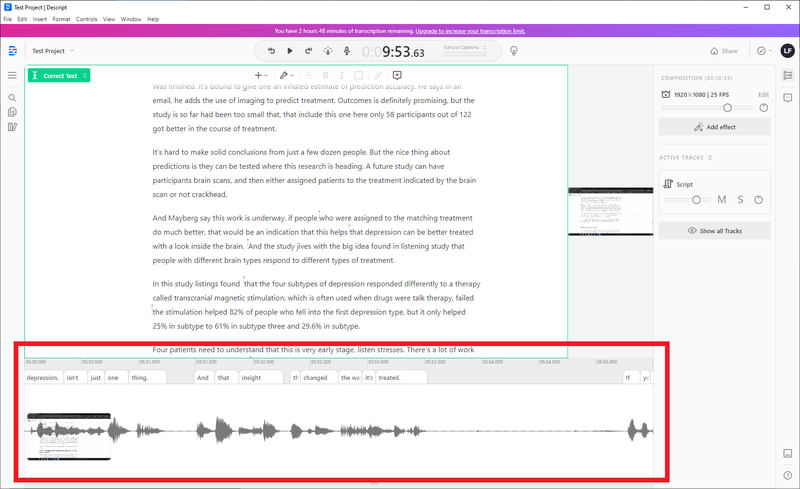
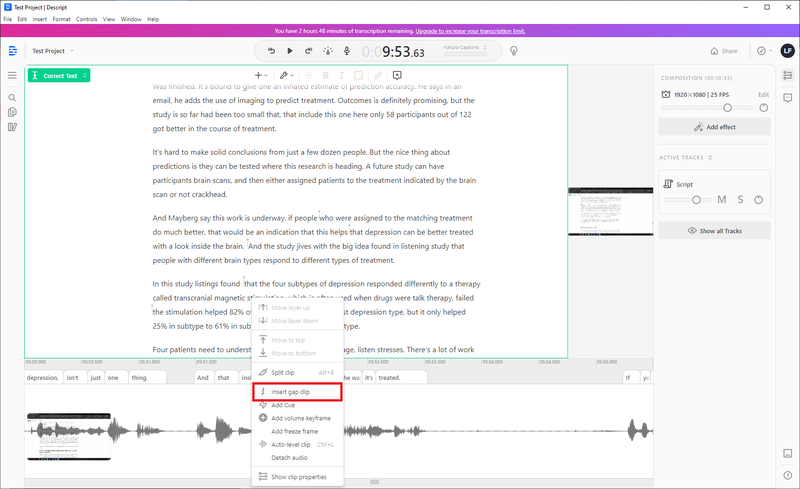
Upon clicking "Insert gap clip", a grey space should appear at the location in which you right clicked:
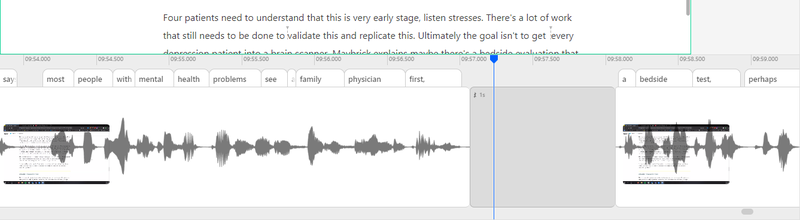
You can drag this gray bar to the left/right to make the pause longer or shorter, depending on what your audio needs.
