FlashBack Express - Free Screen Recorder
Installation
The FlashBack Express Free Screen Recorder lets you screen record for free without any time limit.
- Download from here, and install.
- Click DOWNLOADS > Flashback Express.
- Not "Pro" version.
- Follow on-screen instructions, BUT...
- Avoid the paid version. The end of the installation process has a small link that lets you stick with the free version
Record
- Open FlashBack Express.
The Recorder window should appear.
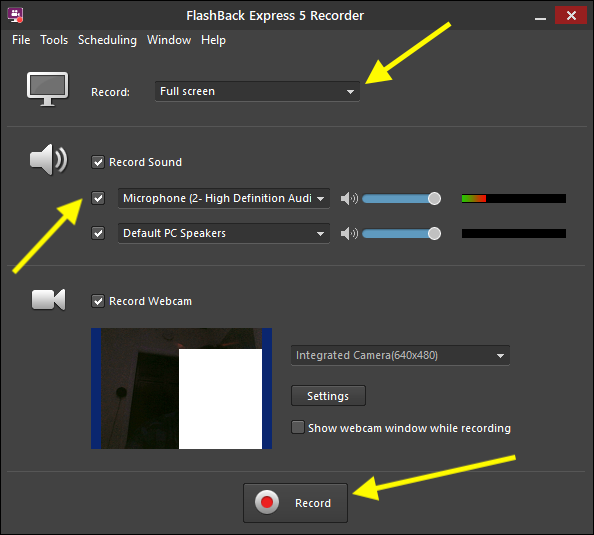
Set the screen "Record" drop-down menu at the top says "Full Screen."
- Check "Record Sound," and make sure both the "Microphone" and "Speakers" or output checkboxes are checked.
- Speak a little and look to see if the green-red bar level indicator to the right moves as you speak. Choose a different microphone (if available) if it does not.
- Leave "Default PC Speakers" or the like selected.
- Check the "Record Webcam" box if you want people to see you while you speak.
- Then choose the camera.
- Then click record.
- Do a test recording for 5-10 seconds before your actual recording.
- Make your actual recording.
- Stop the recording when finished.
- Click "Review" (when asked to "Review" or "Save" or "Discard" the recording).
- Proceed to the Export section below.
Now you need to save the recording and export it in a usable video file format.
Click the "Export" button.
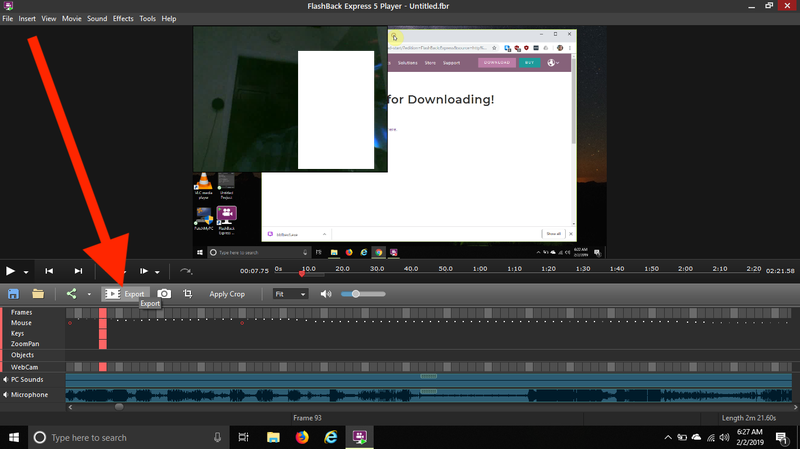
In the "Select Export Format" Window, choose "MP4" or "MPEG4". Then click "OK."
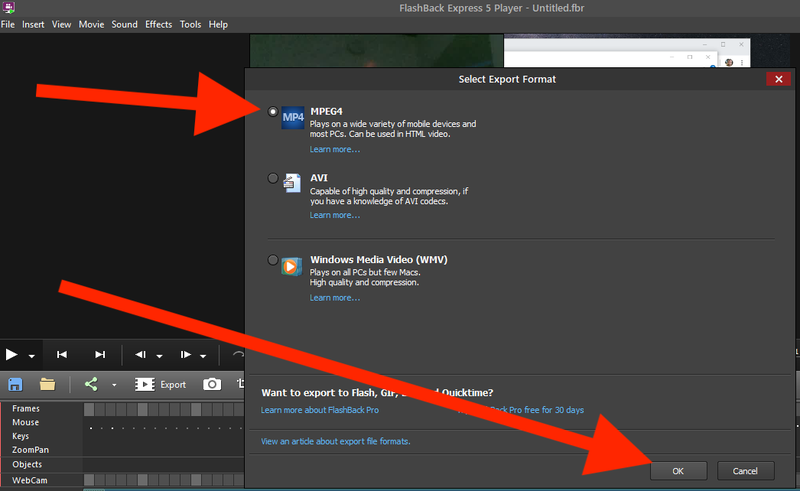
In the "Export to MPEG4" window, make sure "Export Frames" is set to "Whole Movies," leave all of the other settings to their default, and click "Export."
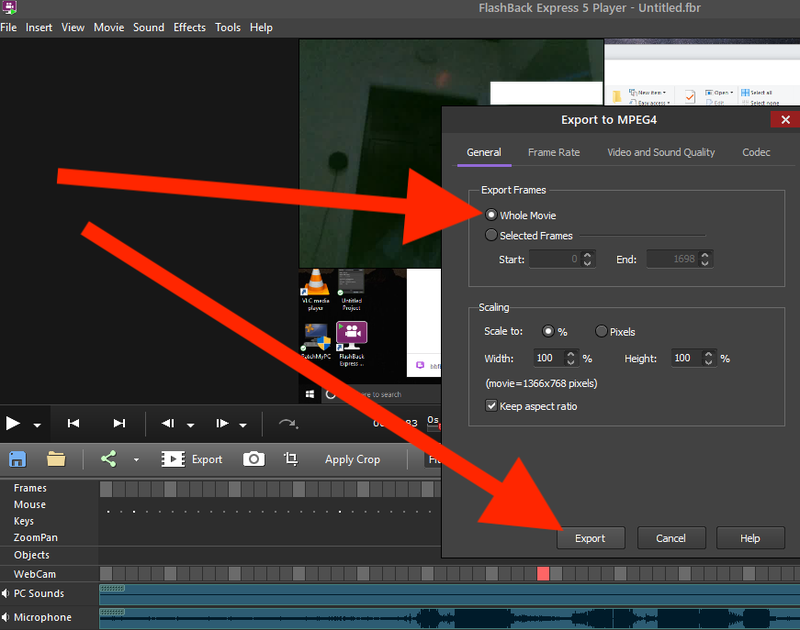
- Save the file to where you want on your computer.
- Expect the processing/exporting time to take 3/4 of the time of the actual recording.
- You may need to minimize the recorded video in order to see the pause button, or the X in the upper right to close the recording window.
- You will need end up with 2 files.
- One file is an MPEG4 video file. This MPEG4 video file is what you upload to Kaltura.
- The other file will have an icon that looks like an old film video camera. Save this file, but do not upload it to Kaltura
- Upload the MPEG4 video file (not the file with the video camera icon) to Kaltura.
Upload a Video or Audio File for VoiceThread
Add to Kaltura and then Bb Learn -- Not for VoiceThread
Upload the MPEG4 video file (not the file with the video camera icon on it) to Kaltura.
Follow the instructions below to upload the video to Kaltura and then add the video to your Bb Learn course shell.
