Kaltura Drexel Streams -- Channels
Channels let you organize videos you have saved under your account in Kaltura or Drexel Streams.
It's debatable how useful they are.
Click link above to collapse this area.
- Login to Drexel One with Drexel userid and password.
https://one.drexel.edu Click "Campus+Community."
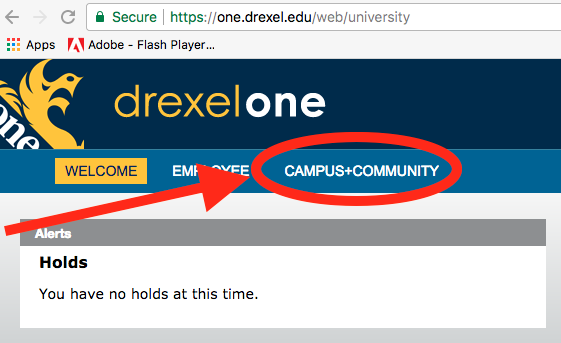
Scroll down under "Technology Services," click "Drexel Streams."
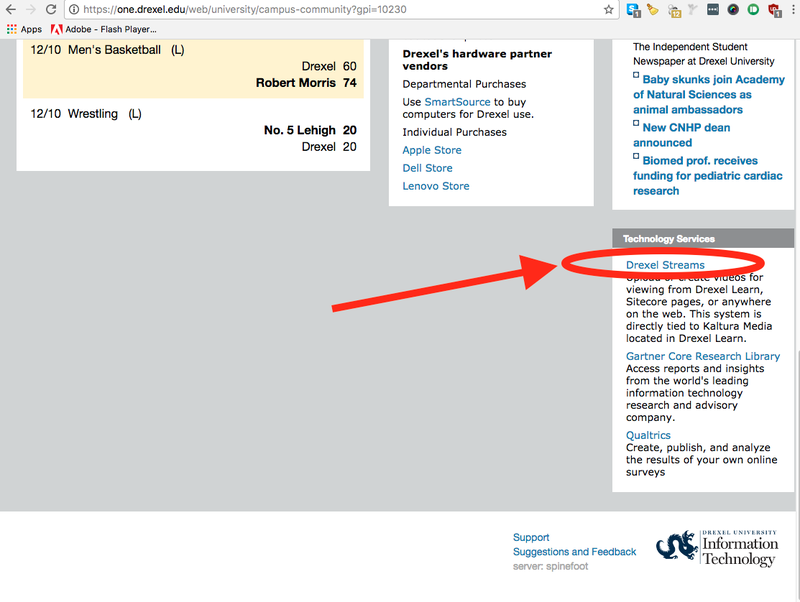
On the new webpage, click your name in the upper right.
Your name will appear instead of "Michael Galloway."

Click "My Channels" link under your name in the upper right.
Your name will appear instead of "Michael Galloway."
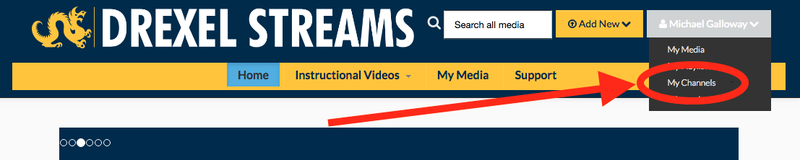
Click "Create Channel."
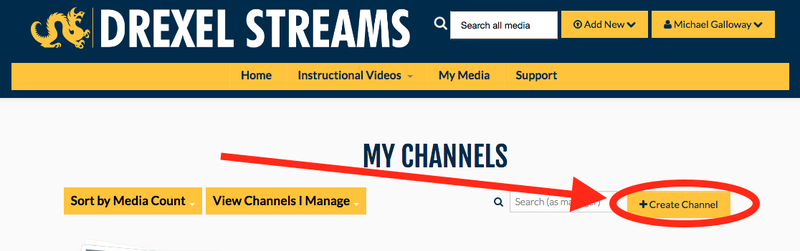
Enter a Name, Description (optional), and Tags (recommended but optional).
Separate "Tag" words or phrases by commas.
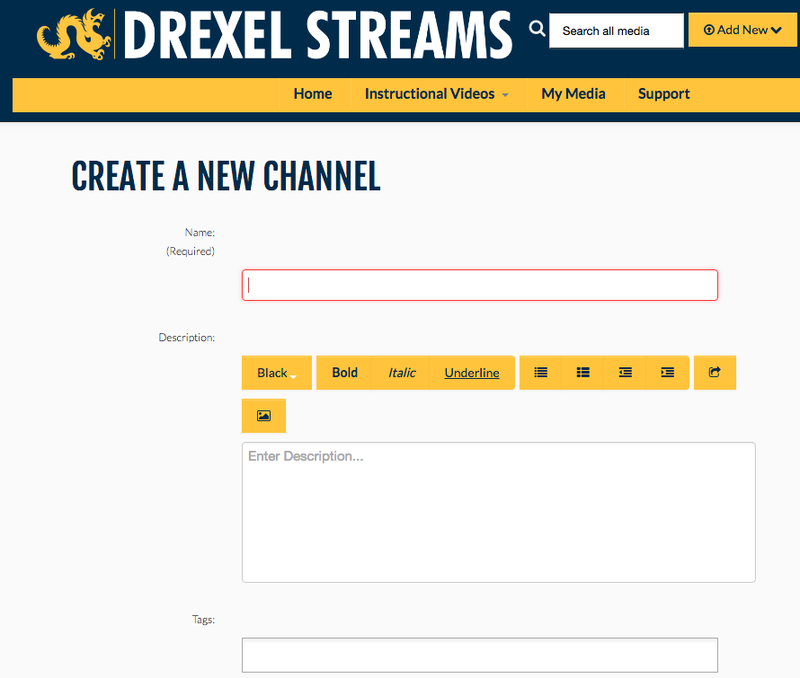
- Select "Private" under "Privacy."
Unless you want others to be able to add videos to this channel.
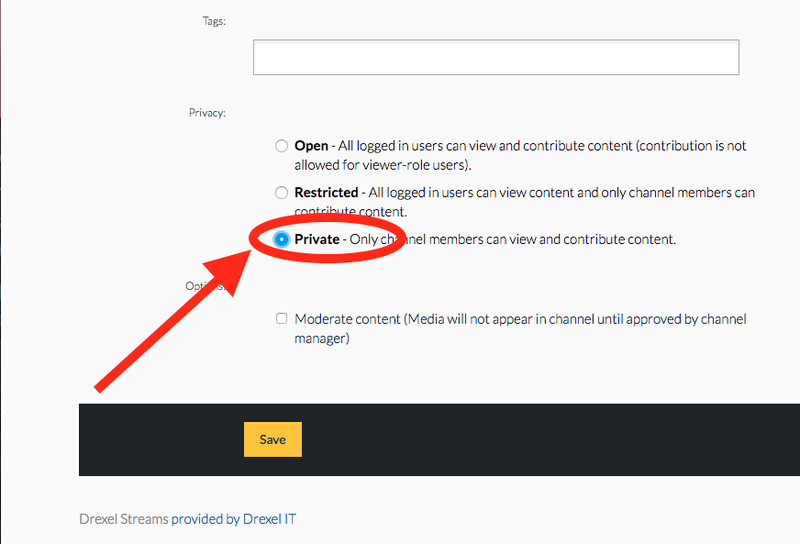
Click "Save" at bottom of page.
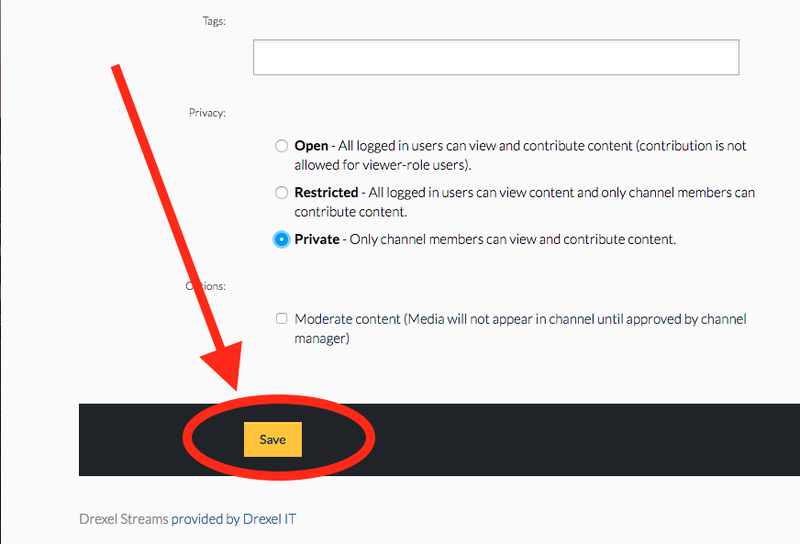
A message will save "information saved," meaning the new channel is created.
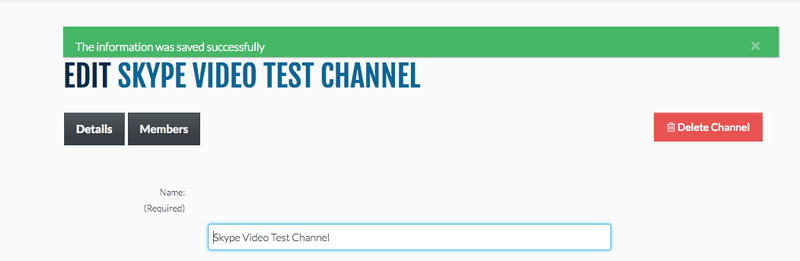
Your channel will not be named "Skype Video Test Channel."Click the "Back to Channel" button at the bottom of the page, if you wish to start adding videos to the channel.
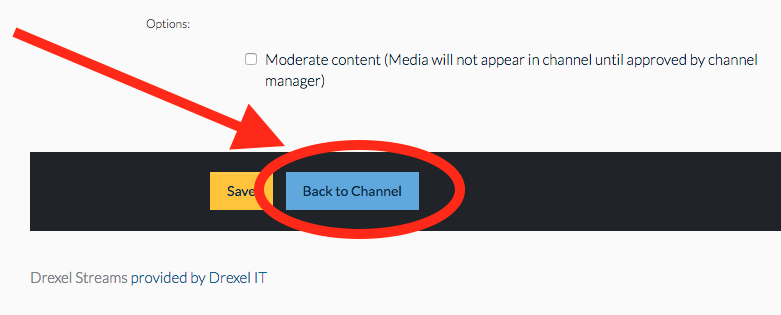
Adding Audio or Videos to a Channel
- Navigate to the Drexel Streams channel you wish to add videos to.
If you are not looking at this Drexel Streams channel, and do not know how to find a channel, click the link below.
- FindingYourChannel
- Then return here. Above link simply takes you further down this webpage.
Click the "Add to Channel" button.
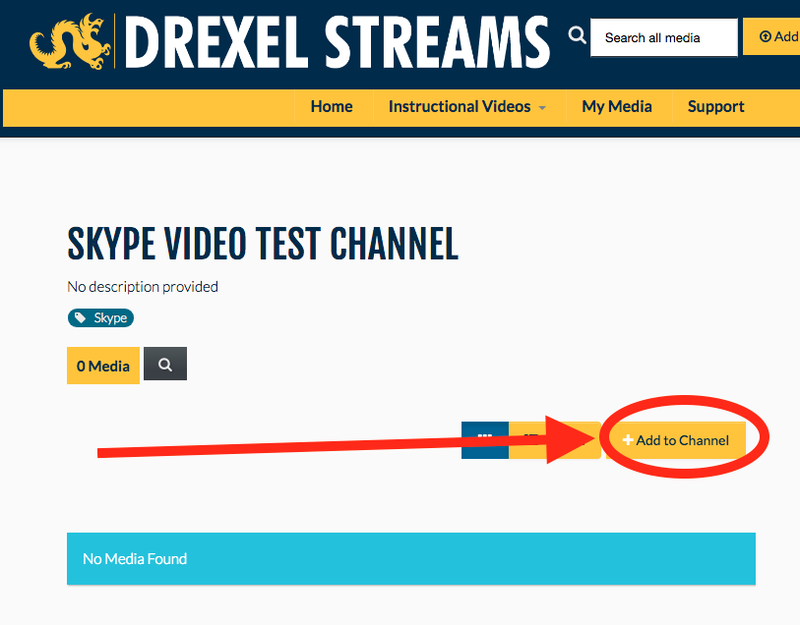
Type text in the "Search" box to search for videos to add to the channel.
Press Enter/Return on the keyboard after typing in search words or phrases.
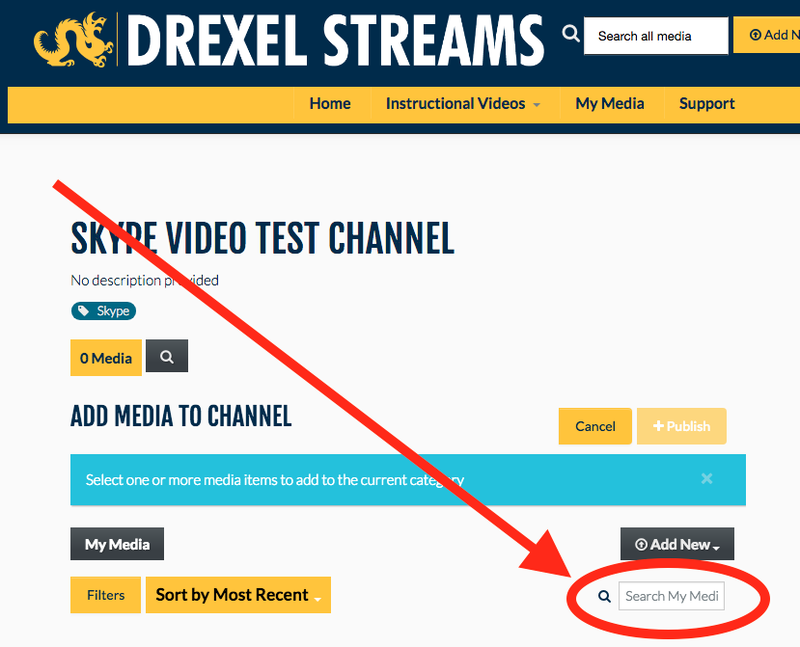
Wait 10-20 seconds for results to load.
Select videos to add to the channel from the search results.
Check the box next to each video you wish to add.
You can check/select other videos or checkboxes, of course, and you will likely not be searching for "Skype" videos.
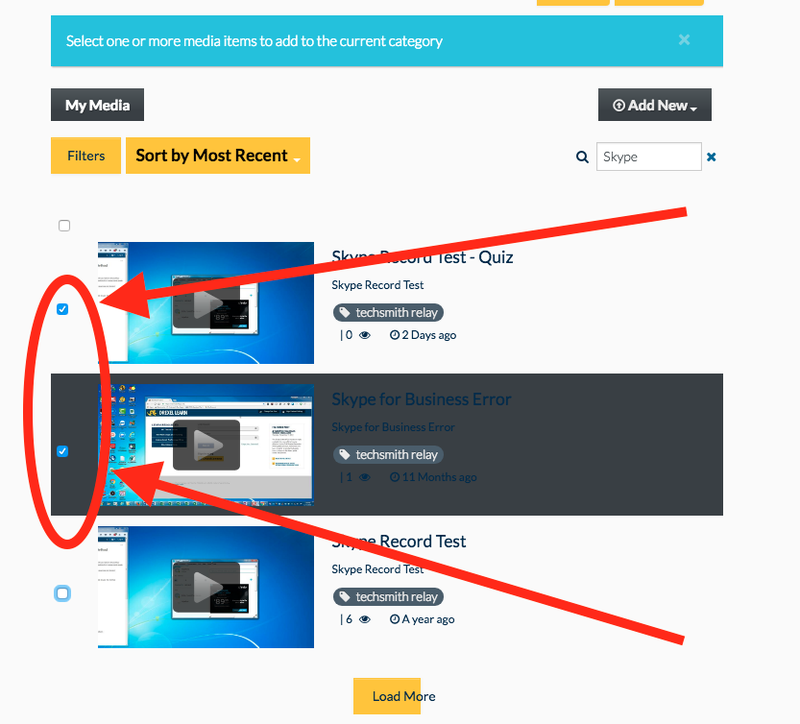
Click "Publish" to add the selected videos to the channel.
Of course, you will likely not be searching for "Skype" videos.
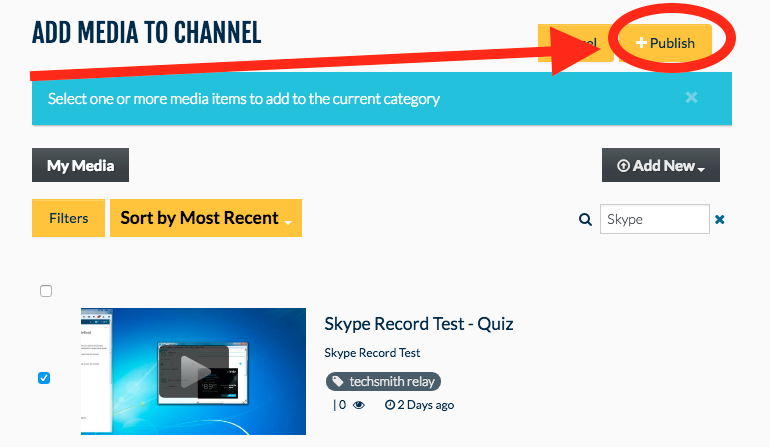
Wait 10-20 seconds for videos to be added to channel.
A green "All media was published successfully" message will appear at the top of the webpage.
This means the videos have been added to the channel.
Your channel will not be called "Skype Video Test Channel."
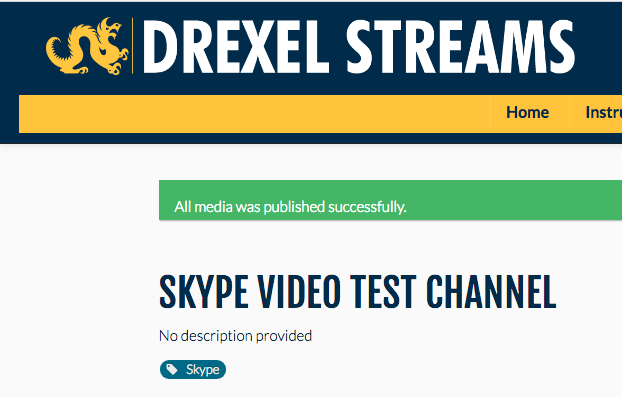
Finding Your Channel
- Login to Drexel One with Drexel userid and password.
Click "Campus & Community."
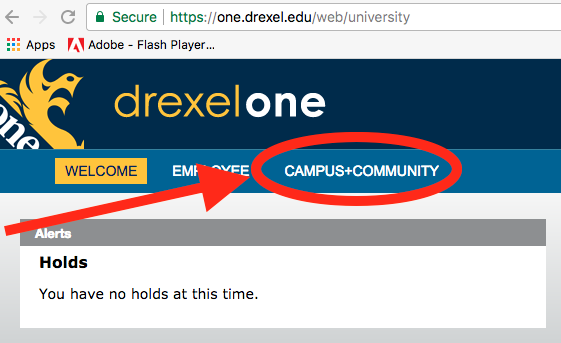
Scroll down under "Technology Services," click "Drexel Streams."
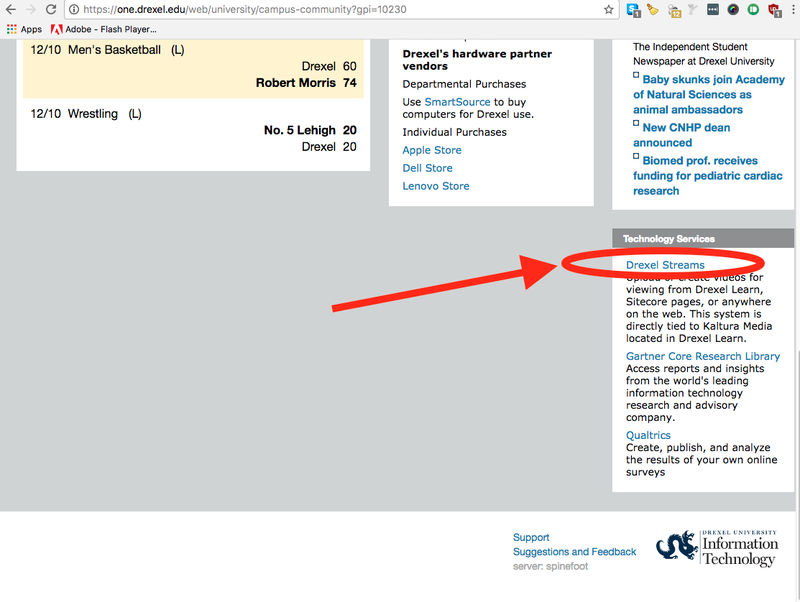
On the new webpage, click your name in the upper right.
Your name will appear instead of "Michael Galloway."

Click "My Channels" link under your name in the upper right.
Your name will appear instead of "Michael Galloway."
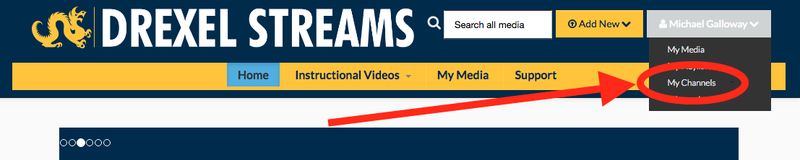
Search for a channel.
Or "View Channels I Manage" and choose to see channels you are a member of, or are subscribed to.
Click the channel title link form the search results.
Sharing Your Channel
A Drexel faculty or professional staff member or active adjunct or instructor has to login to Drexel Connect or DrexelOne and visit the Drexel Streams webpage *before* they can view a video, no matter if the "Open" or "Restricted" or "Private" option is selected for the channel.
Doing so creates a Drexel Streams profile that is needed for accessing any videos shared this way on Drexel Streams.
A Drexel student is *not* able to watch any Drexel Streams video in a channel, unless
- it's embedded in a Bb Learn course shell,
- or Drexel ITG (central Bb Learn office) modifies that particular student's Drexel Streams or Drexel online profile
- or possibly if that video own permissions are set to "Unlisted," which makes the videos viewable by anyone with a direct link to the video.
Drexel students cannot access Drexel Streams by default, so they cannot create a profile.
