Kaltura Drexel Streams -- Edit Video or Video Settings
Quick Video Edit Instructions
- If you already uploaded your video, light video editing in Kaltura can be done by logging in to Kaltura Drexel Streams at:
https://drexel.edu/it/streams
or...
https://1513041.mediaspace.kaltura.com/ - Click "My Media.
- "Search for and click the video you want to edit.
- Go to the editing function (look under "Actions") under the video.
Or click pencil icon next to video. - Click "Launch Editor."
- You can save a copy of the video, or just use the original video.
- Here's how to add your edited video to a Bb Learn course section.
Adding Media to Bb Learn via Kaltura or Drexel Streams
Upload the Video
If the video is not uploaded to Kaltura Drexel Streams:
- Login to Kaltura Drexel Streams at:
https://drexel.edu/it/streams
or...
https://1513041.mediaspace.kaltura.com/ - To upload a video, click +ADD NEW > Media Upload > agree to terms and conditions > +Choose a file to upload.
- Follow on-screen instructions.
Editing the Video and its Settings -- Video Instructions
- https://1513041.mediaspace.kaltura.com/media/Kaltura+Edit+and+Video+Editor+and+Closed+Caption+Request/1_jev20ec5
- Video Editor NOT recommended for extensive video editing.
- Quick editing is fine.
- Video above covers Closed Captioning too.
Video Settings -- Written Instructions
VIDEO EDITING? GO TO NEXT SECTION BELOW. This section is just on video settings.
NOTE: Changing the "Title" of a video will change its link or web address.
- Find & click your video under "My Media" in Kaltura Drexel Streams at:
https://drexel.edu/it/streams
or...
https://1513041.mediaspace.kaltura.com/ - Scroll down to & click "ACTIONS" > "Edit."
Various editing options provided.
Click link below for additional information on each & a screenshot.
Details: Edit video name and description. Add Tags to help with searching for it in My Media.
Options: "Enable everyone to create clips from this video." If you allow them to access it.
Collaboration: Change owner, or add co-editors and co-publishers. Covered here:
Kaltura Drexel Streams -- Make Others Co-Editors, Co-Publishers, or Co-Viewers of Videos
Thumbnails: Change image someone sees in video player window before playing video. Covered here:
Kaltura Drexel Streams -- Thumbnail Setting, or Setting Image Shown Before Video Is Played
Downloads: Allow anyone who can view the video within Drexel Streams or Kaltura My Media to download the video. Covered here:
Kaltura Drexel Streams -- Allow Downloads
Captions: Upload captions for the video. You can request auto-captioning for any Kaltura Drexel Streams video by following instructions here:
Kaltura Drexel Streams -- Captions
Attachments: Note that videos added to Bb Learn using Kaltura Media will show attachments. Click "File Upload" and upload one or more files. Follow on-screen instructions.
Timeline: You can make chapters and upload slides to play along, but generally too labor intensive to be of much use. Free/available video editors are a better way to go to add slides, but chapters won't come over with those.
Replace Media: Add an updated version of the video without changing the link or adding a new video. Click "Choose a file to upload" to upload the replacement video.
Just the "Details" tab is shown for brevity. But other options listed above.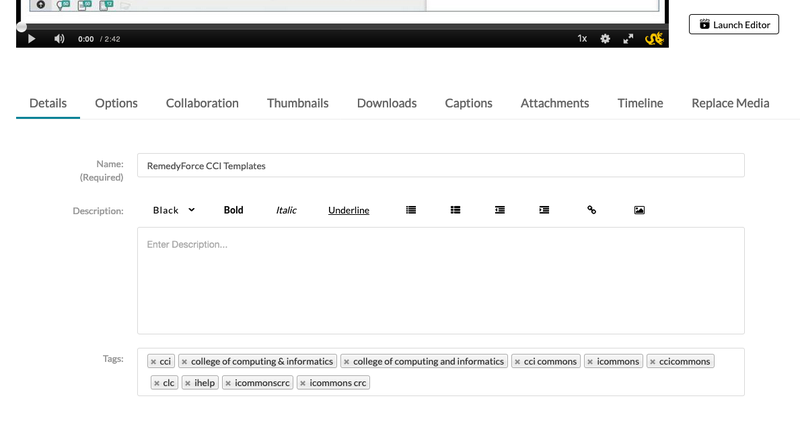
- Click title of video in order to return to normal view of video.
Video Editor -- Written Instructions
If you just need to remove stuff at the start and end, and 1 or 2 things in the middle, the editor is great.
You can have a lot of freezing or lost work if you do very heavy video editing in Kaltura.
But it often works fine for removing a few things or so.
Here's how:
- Visit https://drexel.edu/it/streams
or...
https://1513041.mediaspace.kaltura.com/
and login. - Click "My Media."
- Find and click the title of a video of yours.
- Scroll down and click "ACTIONS."
- Click "Launch Editor."
- Click the film icon or .
It should say "Video Editor" at the top now.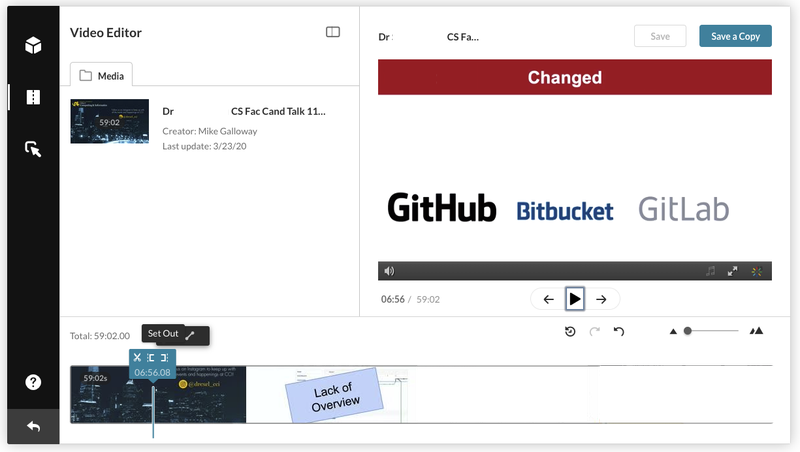
- Edit the video.
Video Editor --Tools Review
Here is help on the editing tools in Kaltura or Drexel Streams.
- The blue line on the video timeline is the play head.
If you play the video, the video starts playing from here.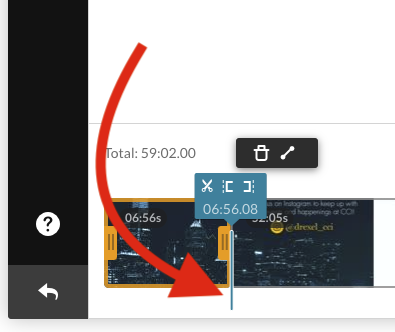
- The "Set In" left bracket icon sets the new start time in the video.
Everything before it gets marked to be deleted.
- The "Set Out" right bracket icon sets the new end time in the video.
Everything after it gets marked to be deleted. Click in the video where you want
- Move the playhead blue line to where you want to cut.
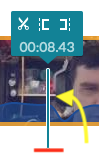
- The "Split" or cut scissors icon makes a segment in the video.
USE THIS OPTION TO REMOVE STUFF IN THE MIDDLE.
- If you "Split" a segment in the middle,
you can use the "Delete" trash can icon to remove it.
- Even Mike Galloway can't figure out how to use the Fade In/Out line segment icon for any desirable use.
But that's what that is.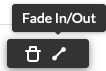
- Use the Undo or Redo curly arrows to undo or redo changes.


- You can "Reset" or revert all changes with the icon.

- Want more precise movements with the blue line play head?
Move the "Timeline Zoom" slider right.

- When finished:
Click "Save" to save your changes to the original.
Or click "Save a Copy" to make a copy. - Then click the Exit curved arrow icon to go back to the normal view of the video or media.
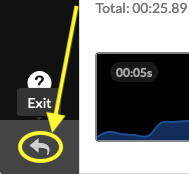
- Here's how to add your edited video to a Bb Learn course section.
Adding Media to Bb Learn via Kaltura or Drexel Streams
