Kaltura Drexel Streams -- Quizzes in Videos
Video Instructions
- https://1513041.mediaspace.kaltura.com/media/Kaltura+Quizzes/1_xmkjlsce
- Quizzes disable the ability for students to play videos at faster speeds. You can allow skipping, but not fast play.
- Camtasia Quizzes are NOT recommended. Kaltura Quizzes, explained here, should be used instead.
Track with Analytics AND Simple Quizzes
COVERED in MUCH more detail further BELOW but....To reliably track students, you'll want them to access the video AFTER login to Bb Learn or Drexel Streams...
AND...
Have a simple quiz.
If the LOGIN option won't work, make sure a couple quiz questions involve them entering their first name, last name, and Drexel abc123 short email address.
MUCH more detail further BELOW.
First Question/Text to Add!
1st question/note in video quiz should be:
You MUST answer ALL questions in this video *AND* click DONE at the end of the video.
Have them click a button or check a box to agree.
Otherwise, expect silly excuses.
Add Quizzes to a Video
You can add quizzes to Kaltura or Drexel Streams videos that you upload in Bb Learn. Here's how.
- Visit https://drexel.edu/it/streams and login
- Click "My Media."
- Find and click the title of a video of yours.
- Scroll down and click "ACTIONS."
- Click "Launch Editor."
- Click the cube icon or .
 .
. - Press "Start" to create a new quiz.
- Play video or move slider or line on timeline to part of video where you want to add a quiz question.
- Click "+Add a Question" button overlayed on video.
- Choose "Question Type," such as multiple choice, true-false, open-ended, or simply a reflection point where video pauses and video shows text you enter to thet student.
- Follow the on-screen instructions to add your question or reflection point.
- When finished, click "Done."
- You may be asked to Save a new copy of the video.
You may want to give the video a slightly different name.
Maybe with "quiz" or "analytics" or what you will in the title. - Click "Go to Media Page."
Edit a Quiz in a Video
You can edit quizzes to Kaltura or Drexel Streams videos that you upload in Bb Learn. Here's how.
- Visit https://drexel.edu/it/streams and login.
- Click "My Media."
- Find and click the title of a video of yours.
- Scroll down and click "ACTIONS."
- Click "Launch Editor."
- Click the cube icon or .
 .
. - Click "Edit Quiz."
- Click a cube icon or
 on the video timeline to see and edit a particular quiz question
on the video timeline to see and edit a particular quiz question - Click "+Add a Question" button overlayed on video.
- Choose "Question Type," such as multiple choice, true-false, open-ended, or simply a reflection point where video pauses and video shows to the student some text that you entered previously.
- Follow the on-screen instructions to add your question or reflection point.
- When finished, click "Done."
- You may be asked to Save a new copy of the video.
- Click "Go to Media Page."
Make a Graded Bb Learn Kaltura Quiz Assignment?
If you want want to make a quiz that counts towards a final grade, here's how.
This makes a Kaltura or Drexel Streams have a grade column in Bb Learn Grade Center.
- Visit a "Week" or another content area in a Bb Learn course section.
Content areas have the "Build Content" & "Assessments" & "Tools" & "Partner Content" buttons or drop-down menus. - Click "Build Content" > "Kaltura Video Quiz."
Do NOT "Assessments" anymore. - Click "Embed" next to an existing Kaltura video quiz you've already created.
- See previous sections if you haven't created a Kaltura video quiz yet.
- MAKE SURE YOU CHECK & EDIT THE "Details" and "Score" and "Experience" areas!!!
They appear when you are adding/editing the quiz in the Kaltura or Drexel Stream page.
See screenshot below.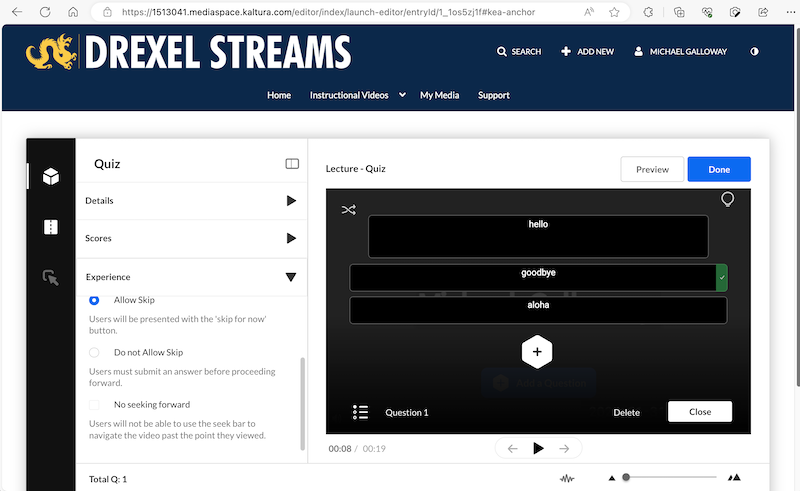
- A new Kaltura Video Quiz should appear on the content area page in Bb Learn.
Scroll down if you do not see it. - Click the circled down arrow next to the new Kaltura Video Quiz item.
- Click "Edit."
- Set the "Points Possible" to a number you want.
Recommend 1 point for 1 question video viewing confirmation analytics questions. - Make sure "Permit Users to View this Content" is set to "Yes"
if you want the content to be visible to students at any point,
even with "Display After" or "Display Until" used.
"No" will mean it is never visible to students, no matter what,
unless you come to this area again and select "Yes." - Click "Submit."
BELOW ONLY for 1 question video viewing confirmation analytics questions.
If really a quiz/test for points, do NOT do the following:
- Go to "Full Grade Center."
- Click the circled down arrow in the top row of quiz column you just made.
Scroll to the far right, if you just created it. - Click "Edit Column Information."
- Scroll down & click "No" next to "Include this column in Grade Center calculations."
So these quizzes for analytics do not modify the overall score. - Click "Submit."
Tracking Enabling, but Make Simple Quiz for Tracking Too
There is tracking or analytics.
Have students access video through Bb Learn at https://learn.dcollege.netor (less recommended) by signing into Kaltura Drexel Streams at https://drexel.edu/it/streams/
-- even with Kaltura Quizzes.
You'll get analytics with this, but not as reliable as you'll want.
BUT ALSO DO THE FOLLOWING FOR TRACKING!
Because privacy tools and other matters make it hard to reliably track student progress...- Create 1-3 questions throughout the video that are REQUIRED.
- The last question should be AT LEAST 20 seconds BEFORE the end of the video.
- The last question can simply be to click DONE.
- WHY? So students have to answer a question or questions to confirm they watched the video all the way through.
- Follow the instructions in the sections below to do this. And then...
- Then visit the link below to later confirm who watched a video or not.
Do NOT Allow Skip & No Seeking Forward
We recommend checking the following options shown in the scree
No seeking forward might be bypassed by technical means. But we still recommend bypassing it. This is always why we recommend quiz questions scattered throughout the video.
We recommend the NEXT section as well with this.
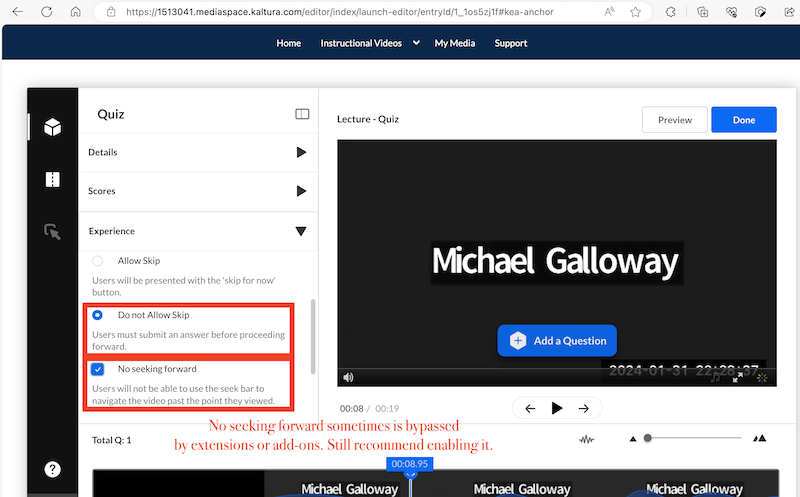
LOGGING in NOT an OPTION?
- Make 4 of the quiz questions BE...
- First Name
- Last Name
- Student ID #
- Drexel abc123 short email address.
TEST THIS OUT YOURSELF!!!!!!
WHATEVER QUIZ YOU MAKE!!!!
