You can set up a 1-question quiz along with 1 question at the end of the video. The 1 question at the end of the video is there for the student viewer to indicate if they watched the video all the way to the end. You disable the ability to use the play slider at the bottom of the media player to skip to the end of the video.
How do you create Kaltura Video Quiz?
Follow the instructions on Kaltura Drexel Streams -- Quizzes in Videos to learn how to create the quizzes.
In the editor, you can create a question before the video:
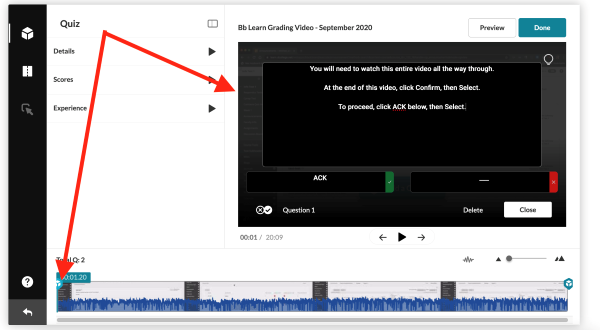
You can also create a question after the video:
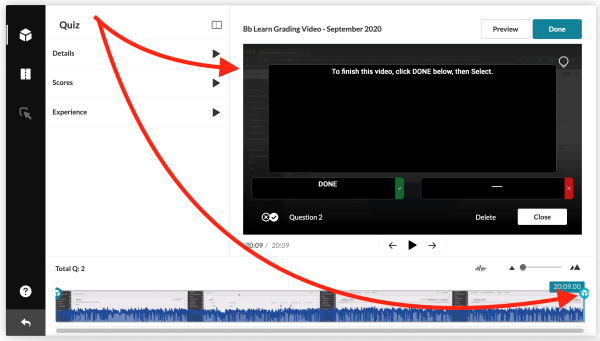
How does Kaltura Video Quiz look like from Student View?
- Student navigates to content area and needs to click video
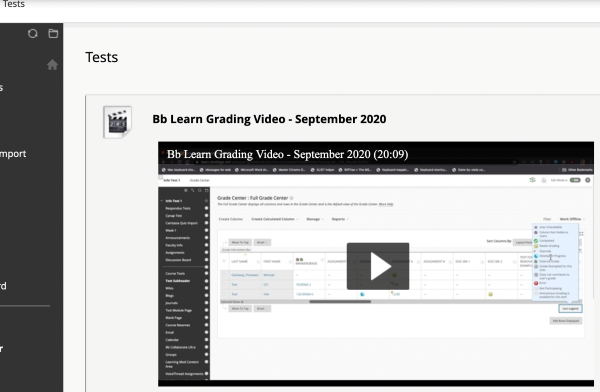
- Kaltura Video Quiz informs student of information about quiz
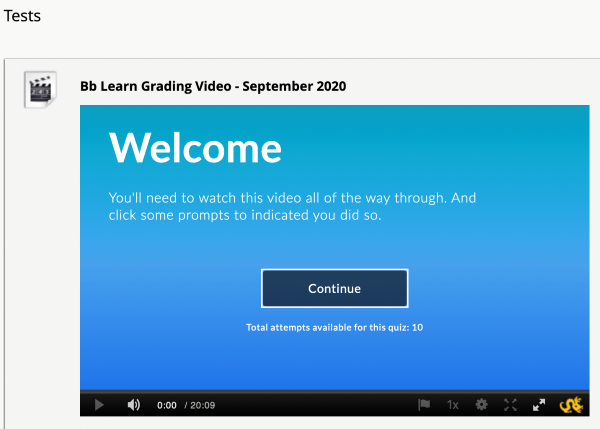
- Student tries to skip ahead but it is disabled
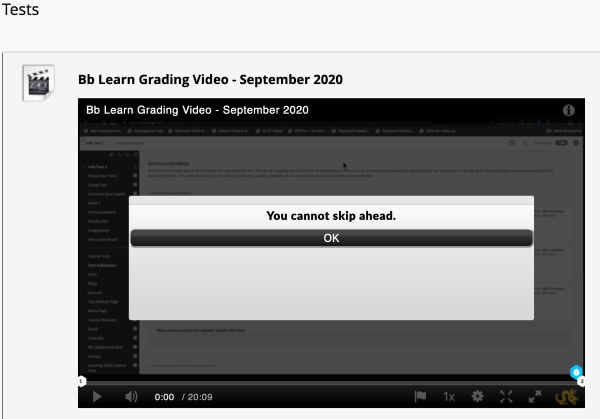
- Question at the beginning of the video is shown
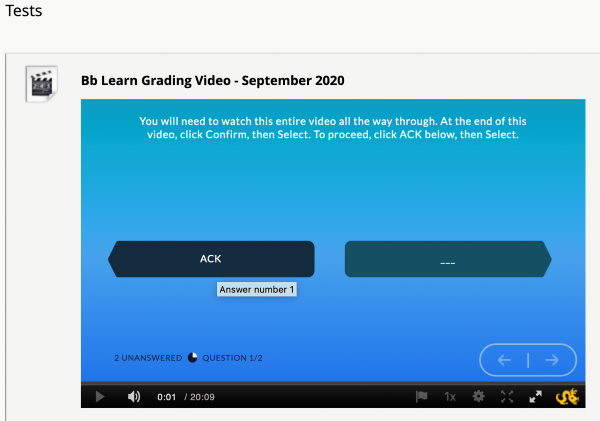
- Question at the end of the video is shown
NOTE: Do NOT leave the video since students need to submit their responses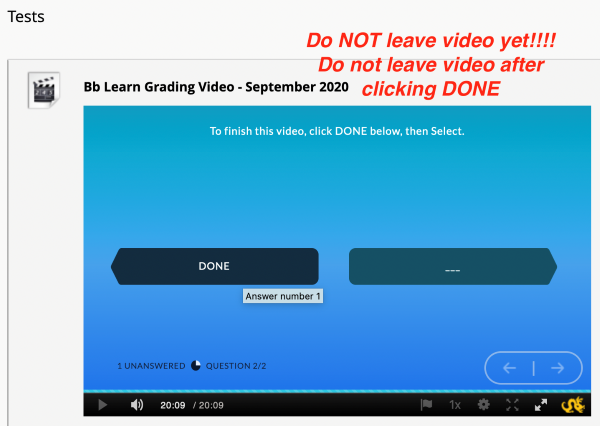
- Click to submit answers
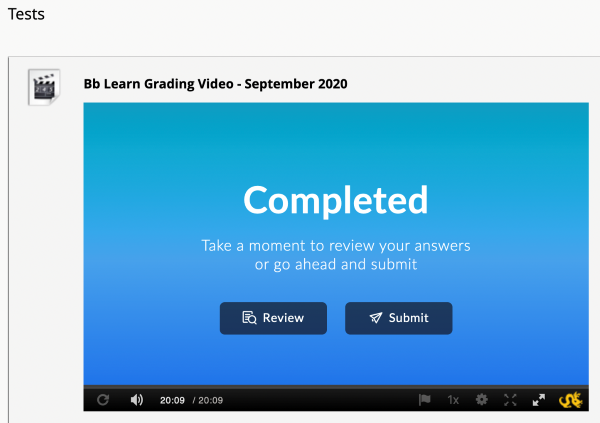
- Student needs to click "Done!" to leave the quiz
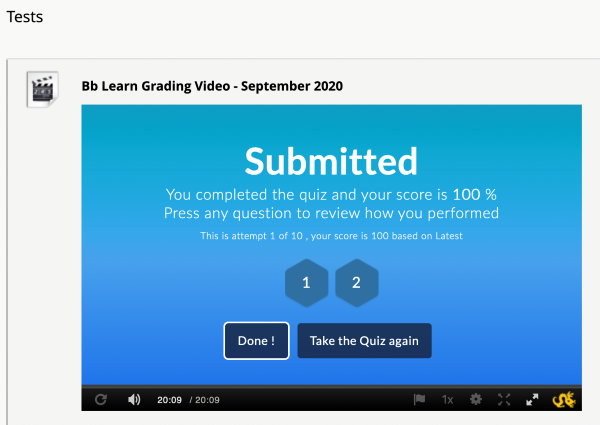
How do you force students to watch the video before taking the real test?
- Go onto BBLearn and navigate to the content area that you want the media and quiz in then click the Assessments dropdown and Kaltura Video Quiz option
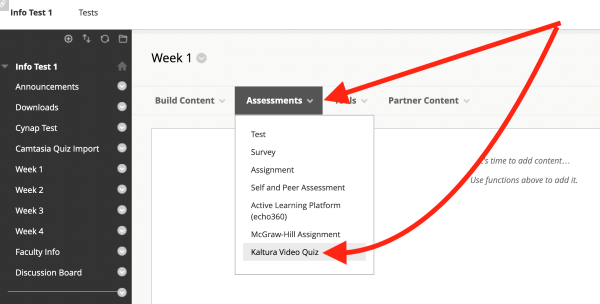
- Click the media you want to the student to watch
NOTE: Kaltura Quiz is NOT the real quiz the students take after watching the video since it is only a measure to make the students watch the video before the real quiz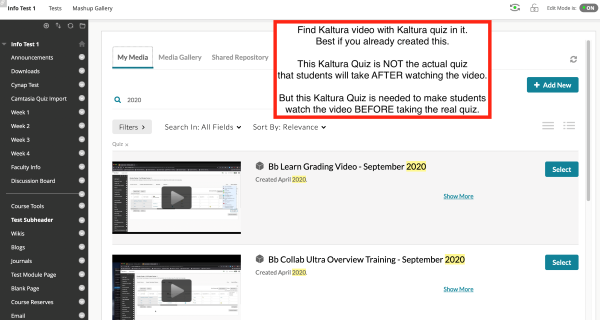
- Add title for Kaltura Video with Quiz in it then scroll down
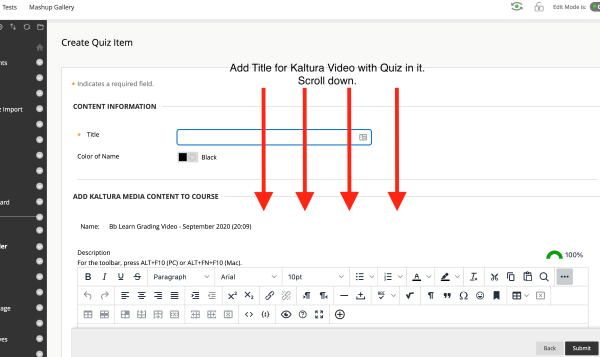
- Enter how many points you want the video worth and click submit
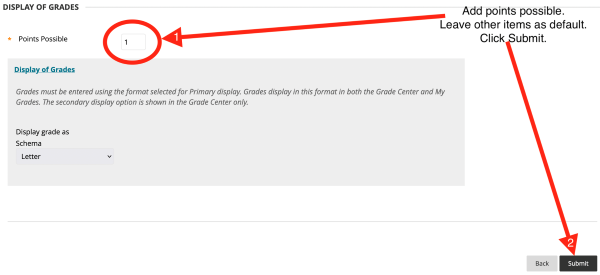
- Kaltura Quiz Video should show on the BBLearn content area
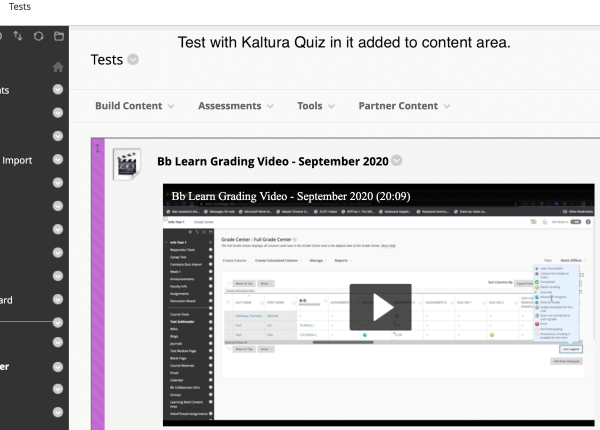
- New column for the Kaltura Video Quiz grading should pop up in Full Grade Center in BBLearn Course Shell
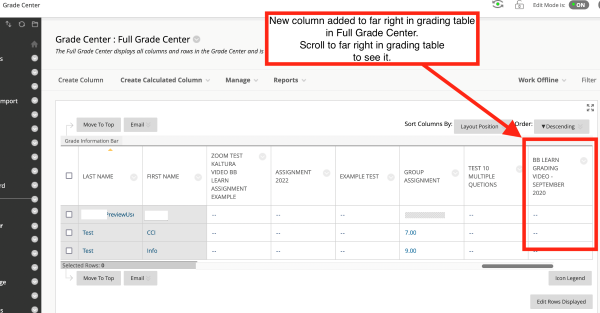
- Navigate back to the content area to see media
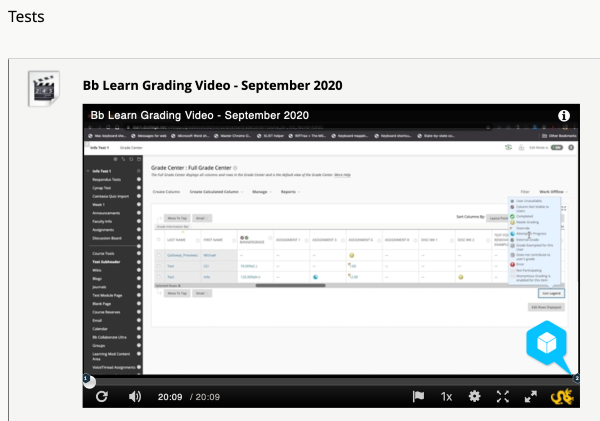
- Click Assessments dropdown and select Test option to make real quiz after Kaltura Video Quiz
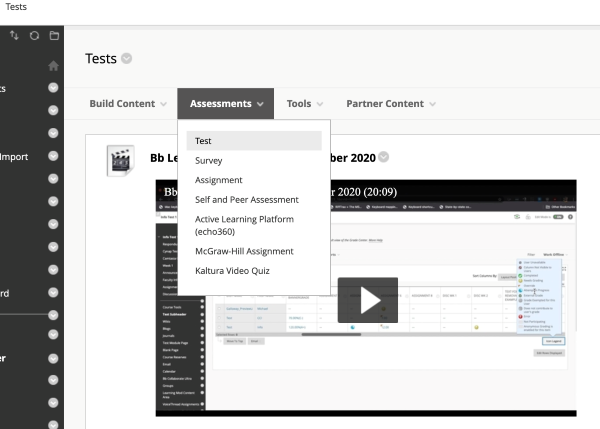
- Create a new test or add an existing test
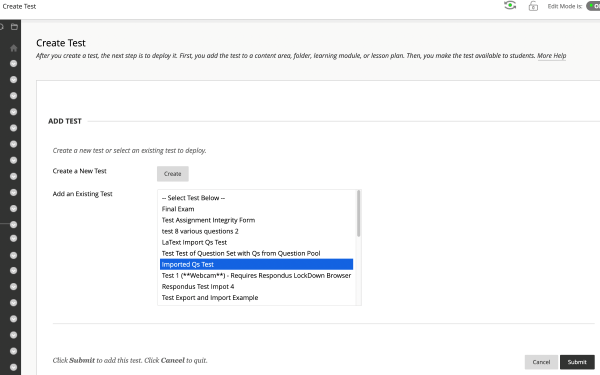
- Make sure test is available to students and submit options for test
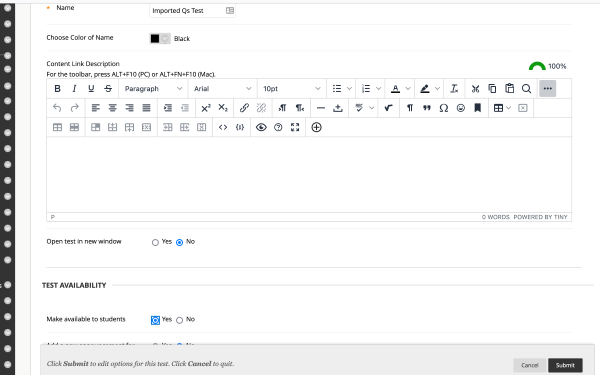
- Hover over name of test in content area and click on the gray circle with an arrow to open the dropdown then select Adaptive Release option
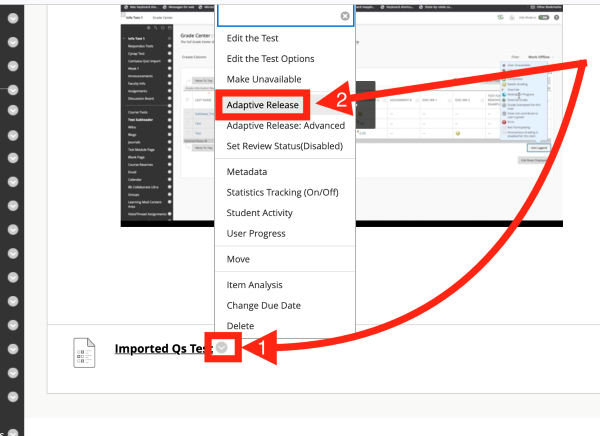
For more information about Adaptive Release, use the following support page: Setting BB Learn Adaptive Release - Scroll down to the Grade section of Adaptive Release
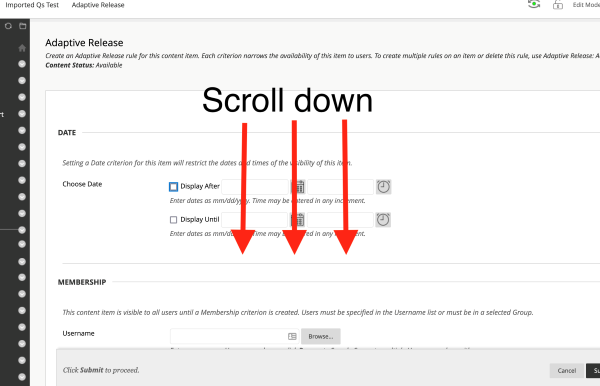
- Select column from earlier for Kaltura Video Quiz in Grade Center column then select "User has at least one attempt for this item" for the condition and submit options for test
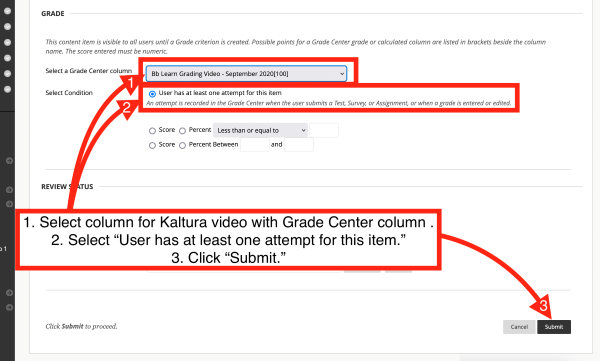
- No test appears before watching Kaltura Video Quiz
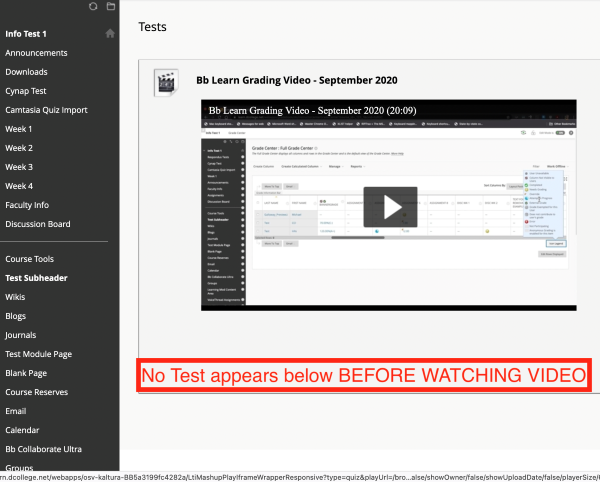
- Test appears after watching Kaltura Video Quiz AND answering question in video
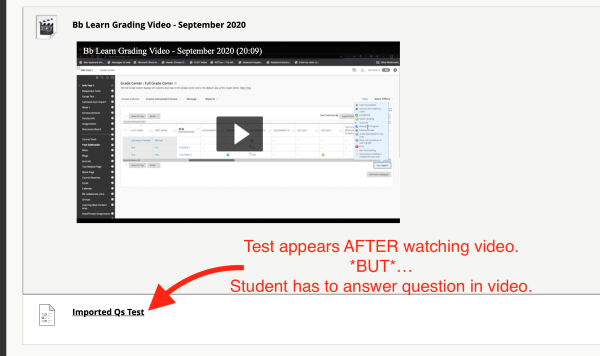
How do you set Kaltura Video Quiz grades to not count in Grade Center Calculations?
- Navigate to "Full Grade Center" in BBLearn course shell
- Click the circled down arrow in the column header
- Click "Edit Column Information"
- Set "No" next to "Include in Grade Center Calculations"
- Click "Submit"
