Record Screen on iPad, iPhone, or iOS Device -- Older Alternative Method
If you have an issue with these directions, particularly if you are using macOS Sierra 10.12.4, try updating your iOS (iPad/iPhone) mobile device to the latest stable update.
- Connect your iPad/iPhone/iOS device to your Mac computer by the USB Lightning cable.
- This is the charging cable that came with your iPad/iPhone/iOS device.
- Enter pin/password or use fingerprint reader to unlock your iPad/iPhone/iOS device.
- If prompted:
- Tap "Trust" on your iPad/iPhone/iOS device.
- Allow access to iTunes.
- Sign into your iCloud or Apple account.
- On your Mac computer, open "QuickTime" from the "Applications" folder.
- If prompted to open a file, click "Done."
- Click "File"
- Click "New Movie Recording."
Click the tiny down arrow or next to the red record button.
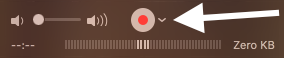
Select your iPad/iPhone/iOS device.
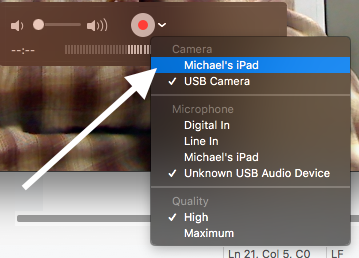
Not seeing your iPad/iPhone/iOS device display on your Mac computer display?
- Quit "QuickTime." Disconnect your iPad/iPhone/iOS device display from your Mac computer, wait 20 seconds, and redo all of the above steps again.
- If you want to record, visit the Apple support webpage below, click the "Record" button there (or scroll down to the "Record" section).
