Zoom -- Managing Users, Privacy, and Security Measures
Sign In to Zoom
- If you are an instructor, you can easily integrate Zoom into Bb Learn.
See this page:
https://drexel0.sharepoint.com/sites/IT-ITGBlog/SitePages/zoom-lti-available-in-drexel-learn.aspx - Before your first class, go to https://drexel.zoom.us , and install the Zoom app. Be sure to sign in to Zoom using the SSO option when using the Zoom app on your computer or device. Enter drexel in front of .zoom.us.
- You can modify your overall Zoom settings at https://drexel.zoom.us , logging in, and clicking the "Settings" option in the left-hand panel.
- You can modify your Zoom meeting settings https://drexel.zoom.us , by logging in, and clicking the "Meetings" options and clicking to enter then modify a Zoom meeting.
Good Steps You Can Take to Be More Secure
There are several easy steps you can take to increase privacy and security.
Enabling these features with a class or a large meeting will make it more difficult for students to enter.
- HIGHLY RECOMMEND! Assign passwords in meetings with Drexel & non-Drexel people.
Login to https://drexel.zoom.us > click "Sign In Standard" > "Meetings" > find your meeting or schedule a new meeting > "Add a Passcode." - Related to above... We also HIGHLY RECOMMEND to have the passcode embedded in the link and to share that link except with those attended.
To do this: Login to https://drexel.zoom.us > click "Sign In Standard" > "Settings" > "Meeting" tab.
Scroll down to and turn on "Embed passcode in invite link for one-click join." - Recommend Require Drexel authentication if the meeting is all Drexel faculty/staff/students.
Drexel authentication means only Drexel Zoom account users can join.
Login to https://drexel.zoom.us > click "Sign In Standard" > "Meetings" > find your meeting or schedule a new meeting > "Require authentication to join." - Related to above bullet... We also RECOMMEND to direct Drexel students/staff/faculty to ensure they are logged in to Drexel Zoom Pro account. Use the following instructions to do so.
Zoom -- SSO Single Sign-On and Host Sign-In - RECOMMEND doing all options above, but do passcodes at they very least.
- If you are not using Waiting Room, turn off Join Before Host.
Login to https://drexel.zoom.us > click "Sign In Standard" > "Meetings" >
"Schedule a Meeting" > "Show" next to "Options" at bottom >
uncheck "Allow participants to join anytime" > "Save." - Do NOT use your "Personal Room" for most meetings.
Just for meetings with co-workers of less than handful of people. - Restrict screen sharing to host.
Login to https://drexel.zoom.us > click "Sign In Standard" > "Meetings" >
search for "Screen sharing" > "Host Only" for both options > "Save."
Revert back later if needed for future meetings. - Turn on Enable Waiting Room.
This is much more secure, but it is more work for the instructor or meeting moderator or presenter.
You will have to allow attendees in as they arrive.
Great for office hours, though!
Login to https://drexel.zoom.us > click "Sign In Standard" > "Meetings" >
"Schedule a Meeting" > "Waiting Room" > "Save."
- Turn off Automatically Record to the Cloud.
Login to https://drexel.zoom.us > click "Sign In Standard" > "Meetings" >
"Schedule a Meeting" > "Show" next to "Options" at bottom >
check "Automatically record meeting" > "Save."
Very Large Meetings -- Webinars
- Zoom -- Webinars for Large Virtual Meetings or Talks or Lectures
- More than 100 people
Managing Users and Kicking Out Troublesome Participants
The following webpage explains how to manage participants, including removing participants.
- https://support.zoom.us/hc/en-us/articles/115005759423-Managing-participants-in-a-meeting
Ask your students to help identify troublemakers as well.
Lock the Zoom Meeting after 5-10 Minutes
This is another highly recommended step, especially for classes.
Helpful Video
To do this, when you are Host in a Zoom Meeting:
- Click "Manage Participants" > "More" > "Lock Meeting".
- OR SEE NEXT SECTION FOR EASIER WAY TO LOCK ROOMS.
Zoom Security Icon in Meeting
![]()
The Security icon lets you "Lock Meeting" and "Enable Waiting Room,"
or control if students/participants can Share Screen, Chat, & Rename Themselves.
Update the Zoom Application
- Mac:
Enter your Applications folder in Finder or Spotlight Search:
Click "zoom .us" menu in upper left.
Click "Check for Updates." - Windows:
Open the Start menu or Windows menu in lower left:
Click your initials or picture in upper right of Zoom.
Click "Check for Updates." - Additional instructions and help:
https://support.zoom.us/hc/en-us/articles/201362233-Where-Do-I-Download-The-Latest-Version-
Think for 2 Seconds Before You Click That Zoom Link
- Never click Zoom or other links if the email address or message, or links look at all strange.
- ALL Drexel Zoom links should start with:
https://drexel.zoom.us
**NOT*& https://zoom1.us or https://dr3xel.zoom.us , etc.
Quick Reference Security Screenshots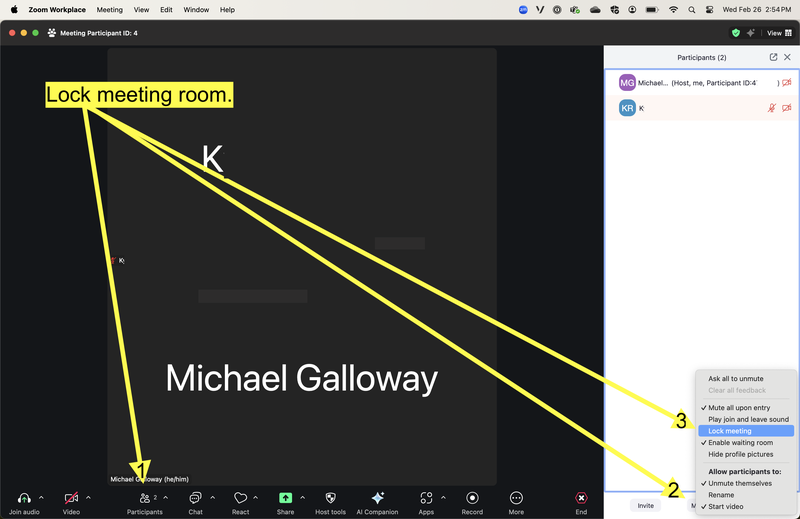
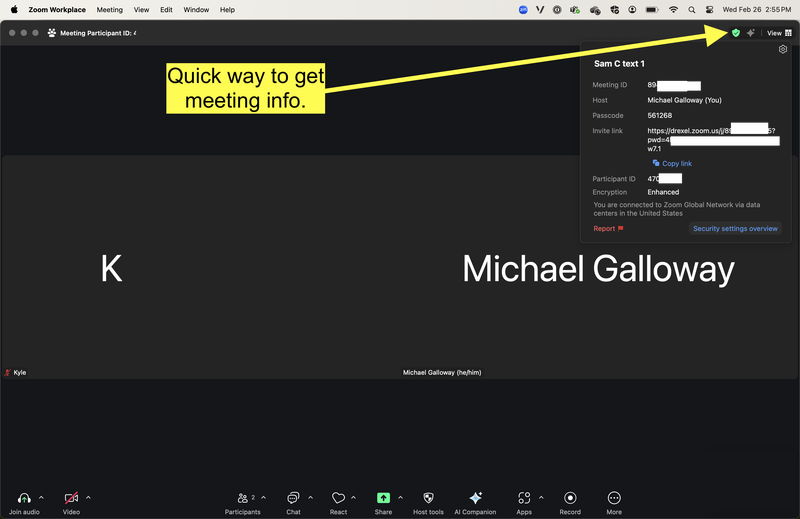
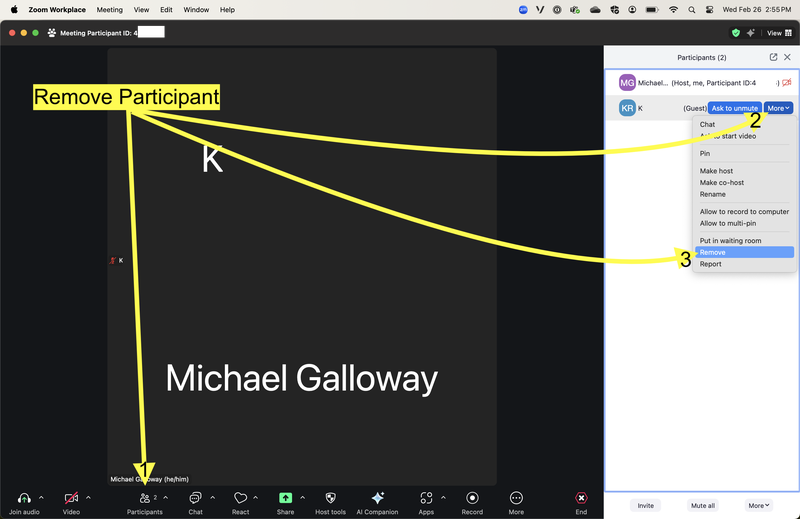
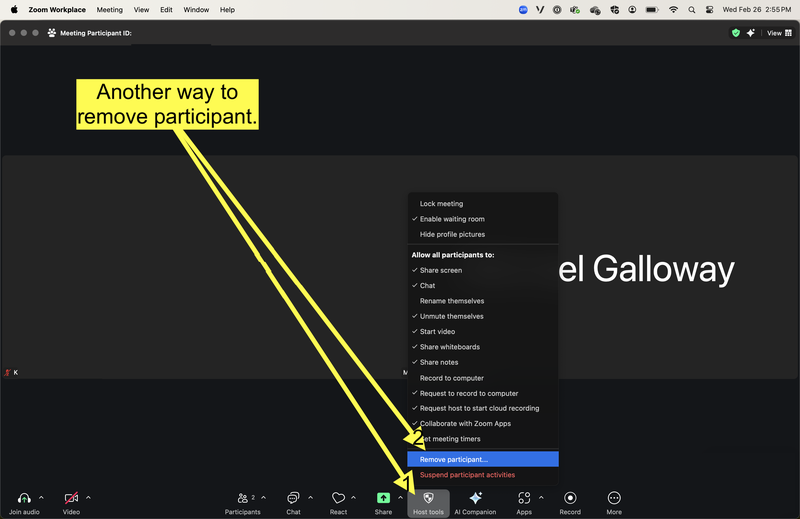
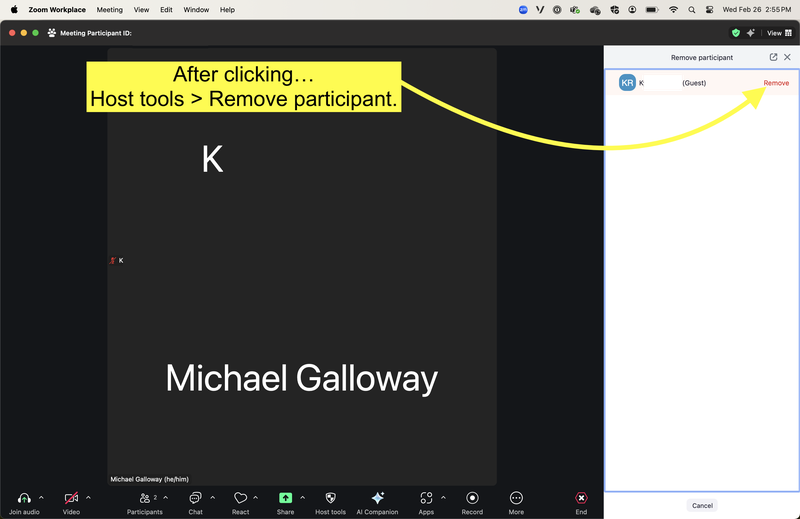
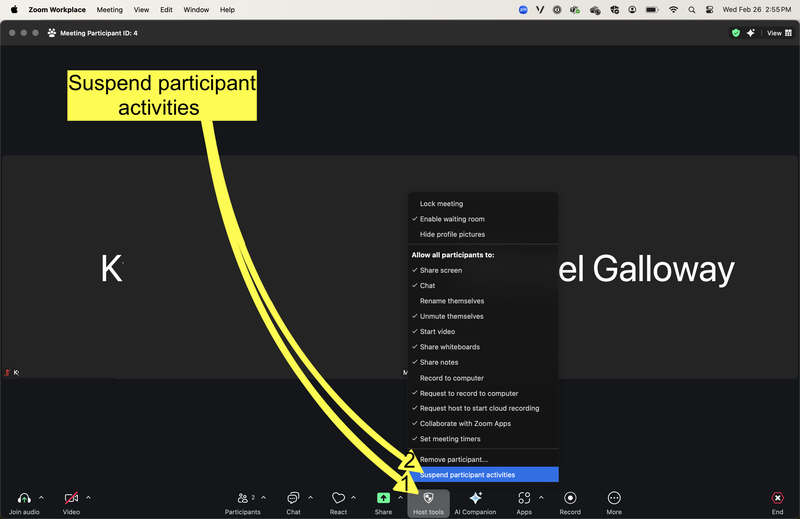
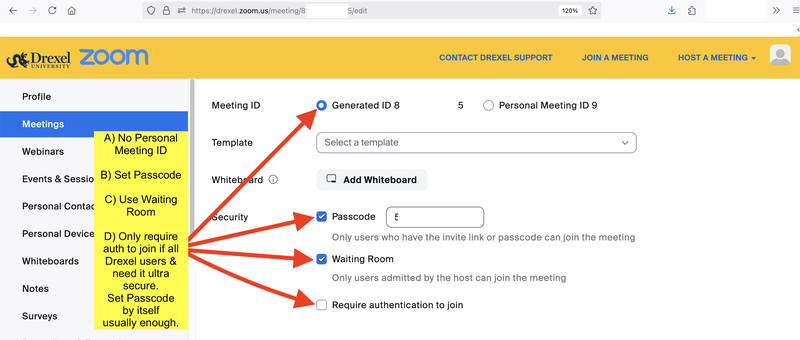
HIPAA Private Mode
If you need to be concerned about HIPAA.
