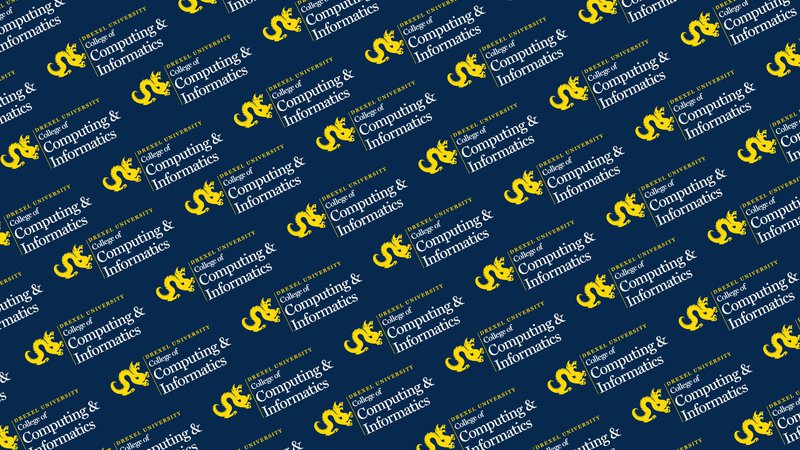Zoom -- Virtual Backgrounds
Introduction
You can use an image or movie in place of what is normally showing behind you when you share video in Zoom.
You do NOT need a green screen, but you can use one, or use any solid color material behind you, if you wish.
How to Add a Zoom Virtual Background -- in 5 Steps
- Open the Zoom app on your computer.
a. Mac: Open a Finder window and click Applications folder, and look there. Or do a Spotlight Search using the Command and spacebar key combination (or Cmd and spacebar key combination, or ⌘ and spacebar key combination).
b. Windows: Go to Start menu or Windows menu, and search for Zoom, or look under Z in the list of all Applications or Programs. - Only if you are asked to sign in: click "Sign in with SSO" or "SSO Sign in with SSO, & then type in "drexel" (no quotes) next to ".zoom.us" and "Continue," and click in your web browser to "Open zoom.us" or "Open Zoom," and then login on the Drexel Connect webpage with Drexel userid and password.Click your initials (or avatar image) in upper right & then click "Settings."
If you want to add your own Virtual Background, click the + sign, and then "Add Image" and "Add Video," and upload your image or video (see More Tips below).
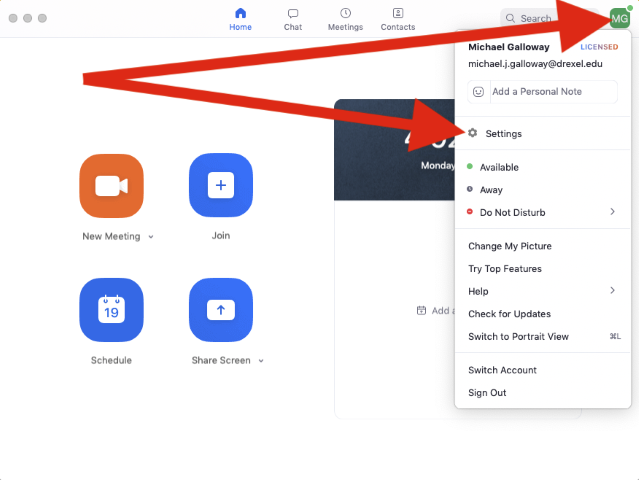
If you want to choose from the pre-existing Virtual Backgrounds, or from one you already loaded, choose one of the images under "Choose Virtual Background."
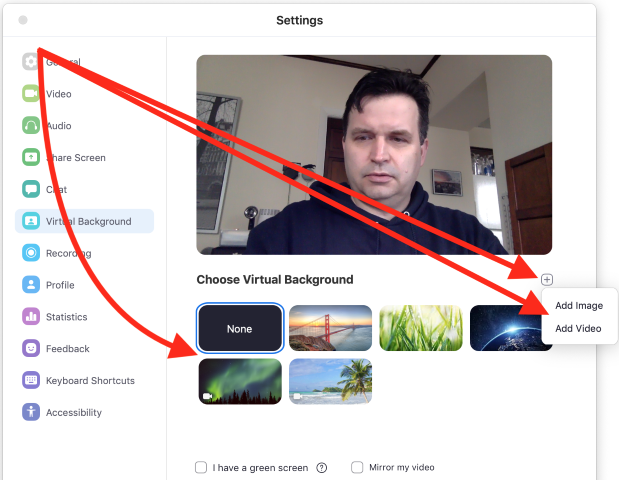
Once you choose a Virtual Background, it will instantly appear as soon as you show video of yourself in a Zoom meeting, or instantly if you are showing video of yourself.
You can close the "Settings" window now.
Change or Disable Virtual Background in a Zoom Meeting
Follow the steps indicated in screenshot below.
Then click "None" for no background. Or choose one of your other Zoom Virtual Backgrounds.
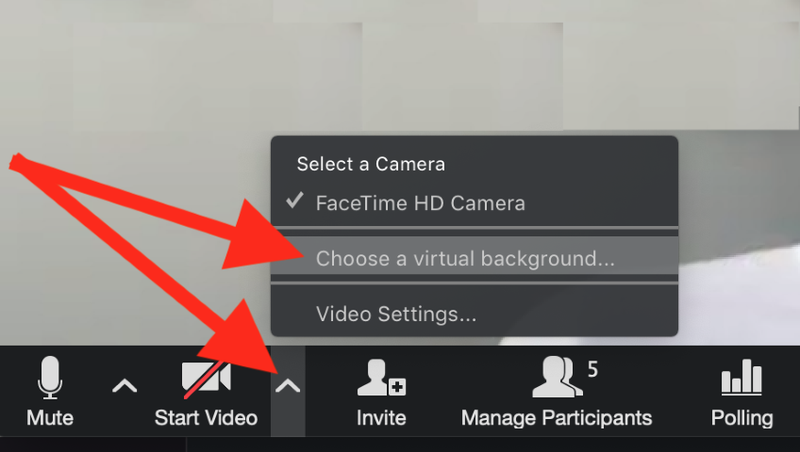
More Tips
- "Mirror my video" checkbox (shown above) can help make text that reads backwards read correctly, but check with someone in a Zoom meeting for how the text reads.
- Images should be 16:9 aspect ratio and 1280 x 720. PNG or JPG images work fine. Or just try it out (unless it's a really, really big file).
- Videos should be MP4 or MOV with a minimum resolution 360p (480 x 360 pixels) & maximum resolution of 1080p (1920 by 1080 pixels). Or just try it out (unless it's a really, really big file).
- If you use your background image or movie with a very large meeting or that is open to the public, be sure you have the rights to use the image.
- Your clothing should not be the same color as your green screen or other solid-color backdrop.
- You also may not get much added benefit from flattening or straightening out or smoothing out any green screen or other solid-color backdrop, but feel free to try.
- To enable use in Zoom of green screen or other solid-color backdrop, follow steps below.
- Not shown: After doing steps below, your mouse pointer becomes a plus sign (cross hairs, really), and you can click the color in your video you want to use as your green screen or solid-color backdrop color.
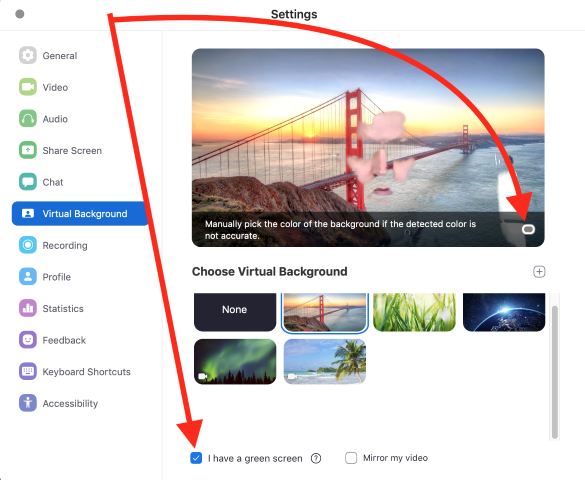
Drexel CCI Zoom Background:
If you would like to use the Drexel CCI Zoom background, it can be found here
- Go to the following link: https://drexel.edu/cci/about/cci-community-resources/
- Scroll down to "For CCI Faculty and Professional Staff"
- Open the third link labeled "Drexel CCI Zoom background" and download the image.
- Follow the steps at the top of this page to set your Zoom background.
Note: This is a sample image. Follow the instructions above to download the full size image.