Zoom -- SSO Single Sign-On and Host Sign-In
Video Instructions
- https://1513041.mediaspace.kaltura.com/media/Zoom+--+Signing+into+the+Zoom+App+with+your+Drexel+Login+using+SSO/1_si5nvwhb
- We do not cover signing out of drexel.zoom.us and zoom.us first in the video above, but we do recommend that.
Quick Instructions
- Go to https://drexel.zoom.us
Sign in with Drexel userid & password.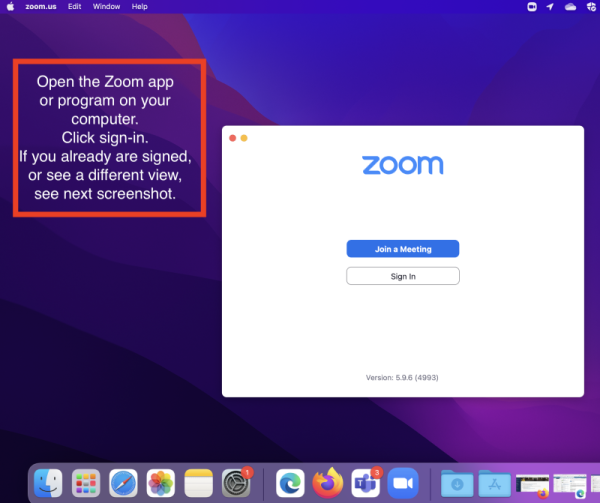
- Open the Zoom program or application (app) on your computer.
SIGH OUT in the Zoom app.
To sign out, click your initials in upper right in the Zoom app.
You will see "Sign Out" there.
Not sure where to find the Zoom program or application? See next section below.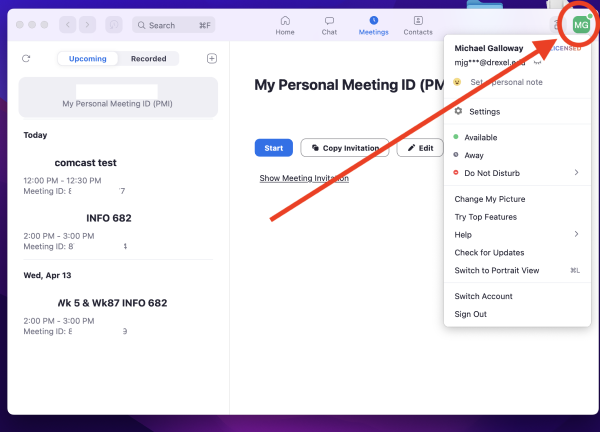
- In the Zoom app on your computer,
Click SSO or "Sign in with SSO."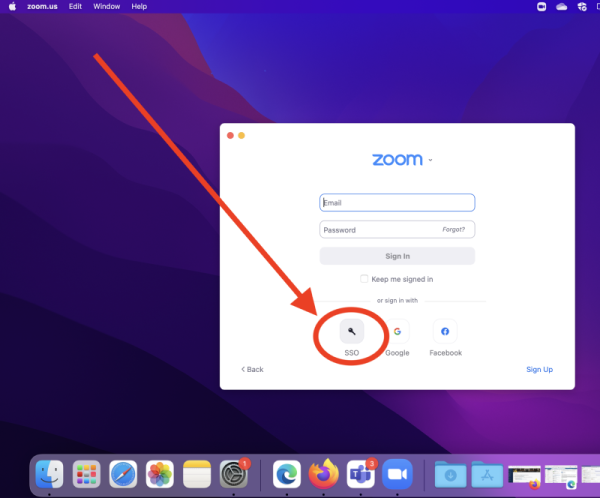
- Type drexel in front of .zoom.us (if prompted).
Or type-in
drexel.zoom.us - Enter Drexel userid & password when prompted.
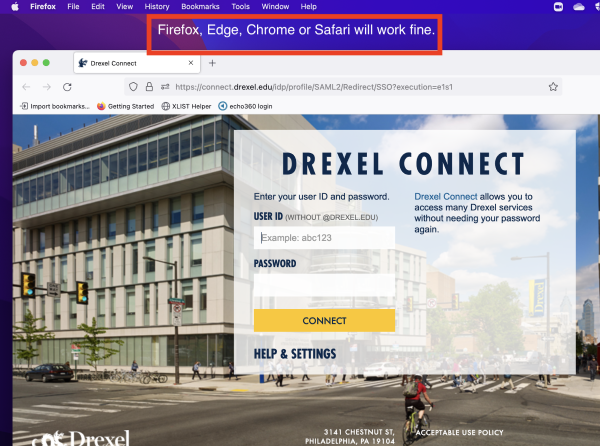
You’ll then have access to your licensed Drexel Zoom Pro account.
You definitely want to use your licensed Drexel Zoom Pro account for any meetings with Drexel students, staff, instructors, and faculty. All Drexel students, staff, instructors, and faculty have access to a licensed Zoom Pro acount, using the instructions above.
Finding the Zoom Application or Program on your Computer
- Find the Zoom program or application on your computer in the Start menu for Windows.
- Or the Finder window on Mac where your Applications are listed.
- Or through Launchpad or Spotlight search, etc.
- Open the Zoom program or application the same way you'd open Word or PowerPoint:
- click or double-click the program to open it.
- If you can't find the Zoom program or application on Mac, click & hold the command key, and tap the spacebar once.
- Then search for Zoom in the search bar that appears.
- If you still cannot find the Zoom program or application, visit https://drexel.zoom.us , sign in, and click to host a meeting in upper right. This will install Zoom if it's not already installed as a program or application.
Confirm You are Logged into your Zoom Pro Account
Claim Host Role During Meeting
Alternate Instructions
- Without clicking a Zoom meeting link, find the Zoom application.
Mac: Look in your Applications folder in Finder or Spotlight Search.
Windows: Look in the Start menu.
Cannot find Zoom?: Zoom may not be installed.
Visit https://drexel.zoom.us > click "Sign In Standard" > login through Drexel Connect > click "Host a Meeting" with video on or off.
Download/install & open/run Zoom or zoom .us when prompted. - Click "zoom .us" menu > Sign In.
Or click "File" > "Sign in."
Click "Sign Out" if you do have a "Sign In" option. Click “SSO Sign in with SSO” or “Sign In with SSO.”
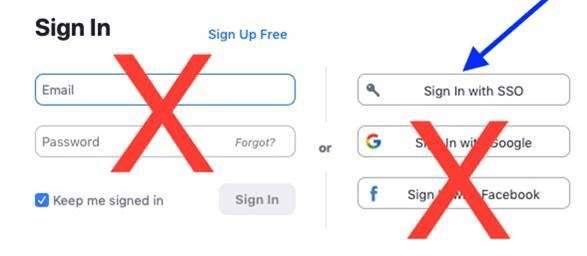
- Type in “drexel” (without quotes) next to “. zoom. us”. And click “Continue.”
If prompted & if your web browser opens to the Drexel Connect webpage,
sign in with your Drexel userid and password.
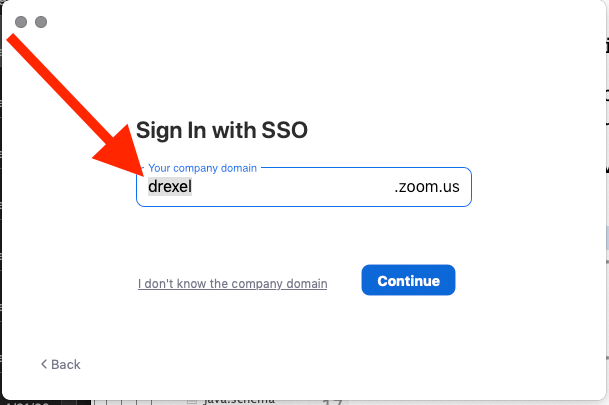
- Click "Open link" (and/or click “Open zoom .us" and/or click "Open Zoom" or the like).
If prompted & if your web browser opens to the Drexel Connect webpage,
sign in with your Drexel userid and password. - Now, quit the Zoom application.
But do *not* sign out in the Zoom application. - You can sign out of Zoom in your web browser if you wish now. Just not the Zoom application itself.
To sign out of Zoom in a web browser (if you wish):
Click “Drexel University Zoom” > “Sign In Standard” > person icon in upper right > “SIGN OUT”.
No need to click “DISCONNECT” unless you want to sign out of all standard Drexel websites.
Now, if you click a Zoom meeting link that you created/scheduled, you will enter as a Host.
And for other Zoom meetings links, you will enter with your Drexel Account.
