Zoom -- Joining a Zoom Meeting
Recommended Prep Before Joining Drexel Zoom Meeting
Only once per computer. Do this before you join a Zoom meeting.
Follow instructions at this webpage below.
- Zoom -- SSO Single Sign-On and Host Sign-In
- Once you do the above, when you click a Zoom meeting link you created, you will enter as a Host.
- And for other Zoom meetings links, you will enter with your Drexel Account.
Joining a Zoom Meeting - Video
- https://youtu.be/hIkCmbvAHQQ
- YouTube video
Joining a Zoom Meeting - Text
- Students/Participants:
Click Zoom meeting link,
Link may be given to you by instructor, listed in Bb Learn course section, sent to you in email, or calendar invite, Slack, Discord, etc.
Hosts:
Sign in to https://drexel.zoom.us with Drexel userid & password.
Then click "Join meeting." - Open link with Zoom or https://drexel.zoom.us if prompted.
Or...
Download, open, & install the Zoom program, when prompted. - Enter name and email (if prompted).
- Sign in to Drexel Connect screen, if prompted.
- In the meeting, click “Join With Computer Audio.”
If Zoom Asks for a Password or Login
Login Issues -- or Redirect Issues
Visit the following link...
if you have login issues & are Drexel student, instructor, staff member, or faculty member
or...
if you are redirected to zoom.us from drexel.zoom.us.
Audio Problems? Or Join by Telephone?
- Zoom -- Audio Issues and Joining by Telephone
- Yes, you can use Zoom if you just want a telephone-only conference call.
- Covered at link above.
Share Your Computer Display
- https://support.zoom.us/hc/en-us/articles/201362153-How-Do-I-Share-My-Screen-
- Playing a video in Zoom?
Check "Share computer sound" checkbox right when you start sharing your screen.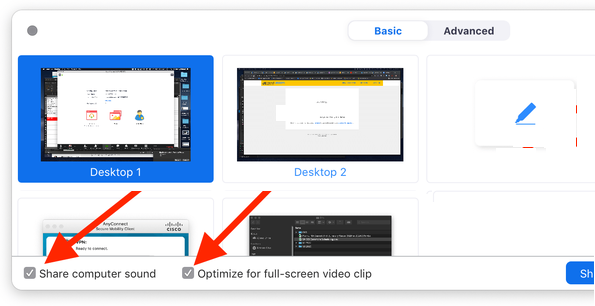
- Screen-share Shortcut
Alt + S
This shortcut allows the user to screen-share without having to find the share button
Using Zoom on Android or iPad or iPhone
System Requirements
Tips and Basic Troubleshooting
Zoom Video Tutorials
Echo Occurring?
- Everyone in the same physical room as the host user should
*mute their computer microphones and computer speaker volume.* - The host user is the exception.
The host user should NOT mute their computer microphone
and computer speakers UNLESS the host use is using a phone or speakerphone for audio. - If the host user is using a phone or speakerphone for audio,
then the host indeed should mute their computer microphone and computer speakers.
Screen Freeze or Lag? Delayed Audio?
- Have all participants mute their audio
and/or shut down their video when they are not using it. - All participants should close any open applications or browser tabs
or windows they are not using during the meeting. - Closing non-essential apps
in the lower right (System Tray) in Windows
or
upper right (Menu Bar) in Mac could help as well.
