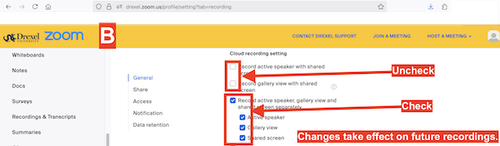Zoom -- Recording
Simple Instructions
- Sign in to your Drexel Zoom Pro Account in the Zoom Program or Application installed on your computer.
See Zoom -- SSO Single Sign-On and Host Sign-In or the section below. - Record to the Cloud (online) in Zoom. Do NOT record to your computer.
- Zoom cloud recordings are auto-copied or backed up to Kaltura Drexel Streams. Just give it 1-3 hours or so.
- Add the Zoom video to your Bb Learn course section.
This is simple once it's in Kaltura Drexel Streams, which happens automatically from Zoom cloud recordings.
See Zoom -- Add Videos to Bb Learn using Kaltura Drexel Streams
More Detailed Instructions
1. First, Sign in to your Drexel Zoom Pro Account in the Zoom Program or Application installed on your computer.
Start with your Drexel Pro Zoom at https://drexel.zoom.us .
For the Zoom application installed on your computer, make sure you are signed in using the SSO option and your Drexel userid@drexel.edu and Drexel password (click that SSO icon).
If asked ______.zoom.us in a window, enter drexel in front for .zoom.us.
- Generally, just need to check or set this once.
- If you need further help, see Zoom -- SSO Single Sign-On and Host Sign-In
2. Record to the Cloud (Online) in Zoom
ALWAYS record to the CLOUD. Do NOT record LOCAL.
- You can just record yourself in a Zoom meeting your schedule. Or you can record a meeting with others.
- Do a 30-second test recording first.
- Make sure your mic is picking up sound in the recording.
- Make sure you screenshare if you need to demonstrate something on your computer.
- Turn on your webcam in Zoom if you need to record yourself.
- If you need further help, below is how to enable/use the cloud/online recording option in Zoom.
- https://support.zoom.us/hc/en-us/articles/203741855-Cloud-recording
Zoom cloud recordings are held for 126 days. If there's ANY chance you will reuse this Zoom cloud recording, see the next section.
3. Zoom Auto Copies or Backs-Up to Kaltura Drexel Streams
Drexel cloud recordings automatically back up to Kaltura or Drexel Streams (Drexel's video repository)
at https://drexel.edu/it/streams (Drexel Streams = Kaltura).
These videos are also easily accessible from within Bb Learn.
This makes it SUPER EASY to submit videos for assignments.
4. Adding Your Videos to Bb Learn
OPTIONAL --More Tips
Students Submitting Assignments
Editing Zoom Recordings - Do Not Use Zoom
- Zoom's video editing only works when shared from Zoom, not when you download recordings.
- For editing, we recommend...
- Kaltura Drexel Streams -- Edit Video or Video Settings
- -or-
- OpenShot Video Editor
- Then upload to Kaltura or Drexel Streams using Adding Media to Bb Learn via Kaltura or Drexel Streams
Alternate Method -- Share Kaltura or Drexel Streams
- Good for sharing outside of Drexel Bb Learn or with non-Drexel people, or if you run into issues with above method. See link below.
- Sharing Kaltura Audio or Video with Non-Drexel Users
- Also see: Zoom -- Recording -- Share or Download from Zoom or Kaltura Drexel Streams
Zoom recording taking a long time to process?
Short recordings should process quick.
For long recording, give it 3-6 hours for 2-3 hours of recording.
And ALSO make sure the Host ended the Zoom meeting rather than just left.
To do so, re-enter the Zoom meeting.
Click End > End Meeting for All.
Downloading Online or Cloud Recordings
Here is how to download online or cloud recordings.
- Login to https://drexel.zoom.us with DrexelConnect userid & password.
- Click the "Recordings" link in the left navigation.
- Click the link for your recording under "Topic."
- Click "Download # Files" (# will be any number).
(a) If prompted, click to allow download of multiple files. - Choose where to save each file.
- Open downloaded .mp4 files. Make sure your have right ones.
(Email sent first, purportedly, but don't count on that!)
Accessing Recordings if Alt Host or Privileged Scheduler
Only the real host can access the recordings. The other 2 can get emails when the recording is ready on the Host's account.
Captions and Transcript
Recording to Computer
Recording to the Cloud is still recommended over recording to your computer, as it will save you time and effort, but Zoom has made Recording to the Computer less of an ordeal if the post-meeting processing window and, well, process is closed before finished. Zoom stores pre-processed recordings as .zoom files on your computer on Windows and Mac in the Documents folder in the Zoom folder. Do NOT change the name of the .zoom files. Each .zoom file will have a name similar to "double_click_to_convert.." If you do not have an .mp4, mf4a, and/or .m3u files and just .zoom files, just double-click the one or more .zoom files, and let the processing start and finish. The .zoom files will disappear after the conversion is over. Again, we generally recommend Recording to the Cloud, as it's still the easier and more sure method, but it's nice to know Recording to the Computer has been dramatically improved by Zoom.
Recordings are stored locally on the host's computer. You can go into Zoom's settings to find the location of the recording.
Record without Participant or Student Names
Troubleshooting Clickable Re-Sizable Video Windows in Recordings
1. Navigate to drexel.zoom.us
2. Login via Drexel SSO (Drexel email and password)
3. Click on Settings in the navigation bar on the left
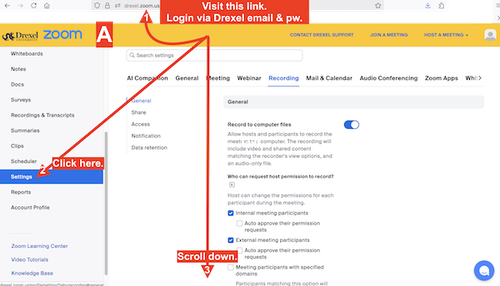
4. Scroll down until you see "Cloud recording setting"
5. Uncheck "Record active speaker with shared screen" and "Record gallery view with shared screen"
6. Check "Record active speaker, gallery view and shared screen separately", "Active speaker", "Gallery view", and "Shared screen"